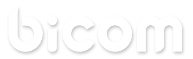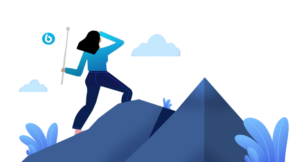TUTO : Passer des appels avec Teams (Call2Teams)

Call2Teams est un service cloud du fournisseur Dstny qui représente un simple complément à Office 365 qui connecte Microsoft Teams à PBXware en quelques minutes, permettant de passer et de recevoir des appels sur n’importe quel appareil à l’aide de Teams.
Call2Teams offre une intégration transparente entre PBXware et Microsoft Teams, permettant aux utilisateurs de bénéficier des fonctionnalités avancées de Teams tout en conservant leur système téléphonique existant.
Cela facilite la collaboration entre les utilisateurs de PBXware et de Teams, sans avoir à basculer entre différentes applications. L’intégration étend également les fonctionnalités de PBXware en ajoutant les capacités de communication et de collaboration avancées de Teams.
Prérequis
Certains prérequis doivent être remplis avant de pouvoir procéder au couplage de Teams & PBXware :
- Obtenez une licence Call2Teams
- Un compte Microsoft avec une des licences suivantes :
Business Basic, Business Standard, Business Premium ou E1/E3/E5.
https://www.microsoft.com/fr/microsoft-365/business/compare-all-microsoft-365-business-products?market=dz
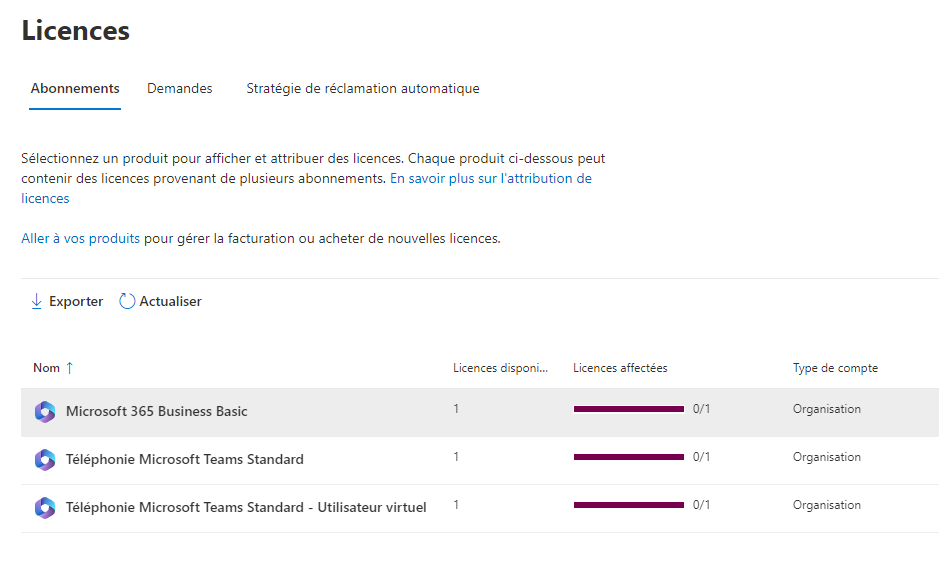
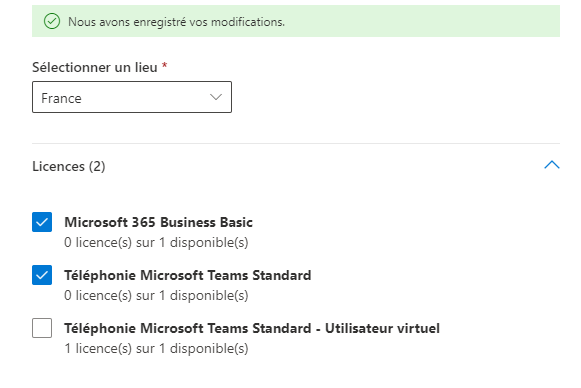
- Un Trunk SIP fonctionnel sous PBXware avec une SDA au minimum :


Configuration
Après avoir obtenu un compte Call2Teams auprès de Dstny, vous recevrez un lien vous invitant à vous connecter avec votre compte Microsoft, utilisez alors le compte Microsoft sur lequel vous avez attribué une des licences compatibles avec Call2Teams dans la liste des prérequis.
Veuillez alors suivre les instructions suivantes.
Rendez-vous sur le lien https://admin.call2teams.com/ et connectez vous avec votre compte Microsoft (utilisé pour la création du portail admin).
Voici l’assistant de configuration Call2Teams :
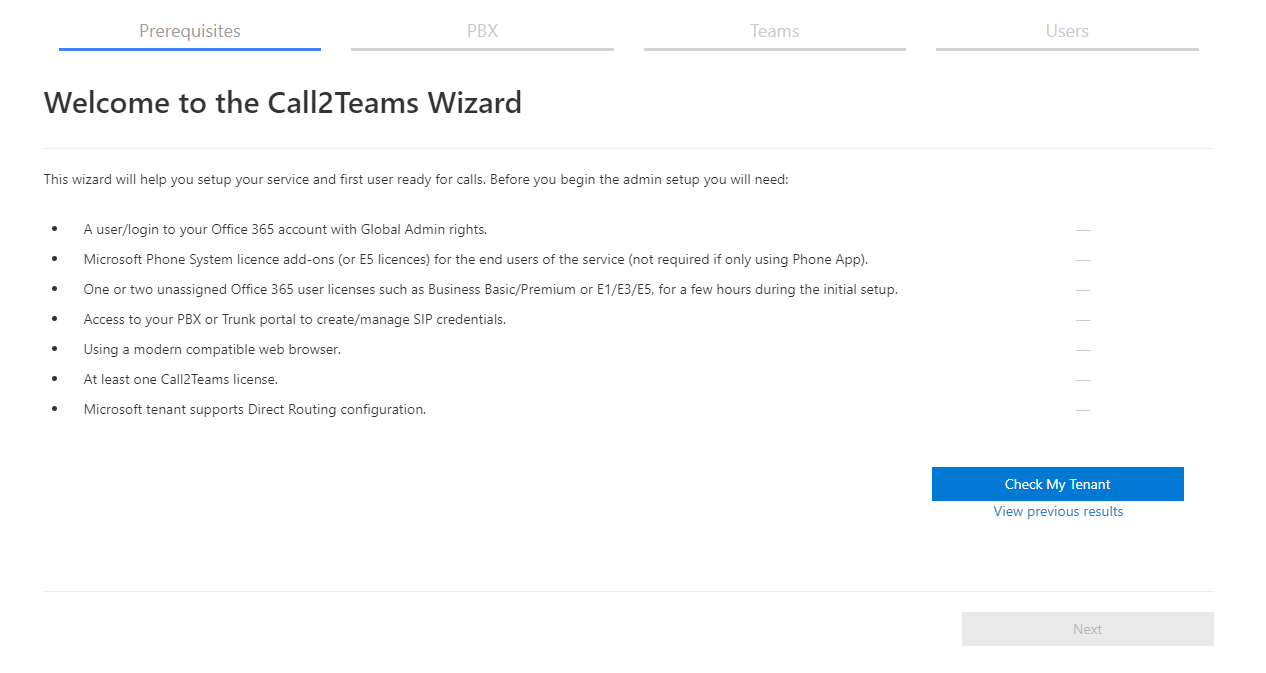
Tous les prérequis devront être vérifiés afin que Call2Teams soit prêt à fonctionner avec PBXware, à savoir les prérequis suivants :
- Une connexion a O365 avec des droits admins
- Une ou deux licences non assignées O365 Business Basic/Premium ou E1, E3 ou E5 pour quelques heures le temps de la synchronisation
- Un accès à votre IPBX afin d’ajouter vos identifiants SIP
- Utilisation d’un navigateur moderne
- Une licence Call2Teams
- Le locataire microsoft doit supporter la configuration de Routage direct
Une fois tous les prérequis remplis, vous devriez pouvoir apercevoir des icônes vertes et vous pourrez cliquer sur « Check my tenant » pour vérifier la configuration du tenant.
Si tous les prérequis sont validés, des icônes de validation apparaissent alors au fur & à mesure.
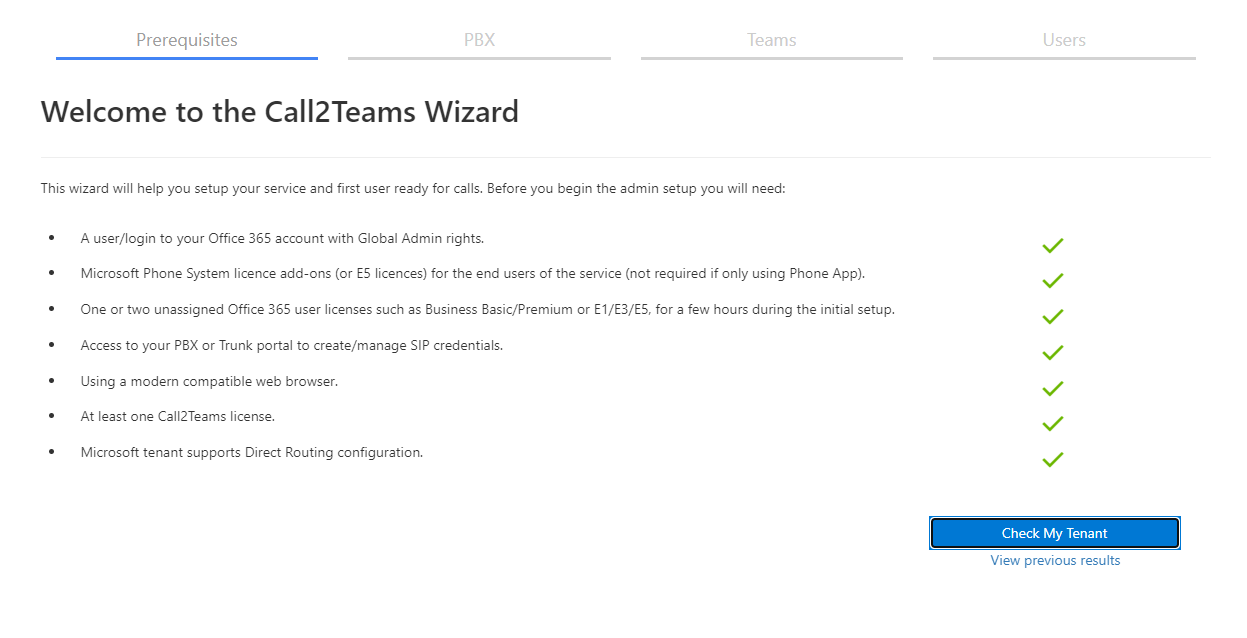
Dès lors que la vérification est terminée, il vous sera proposé d’ajouter un IPBX. Choisissez alors Bicom PBXware depuis la liste déroulante.
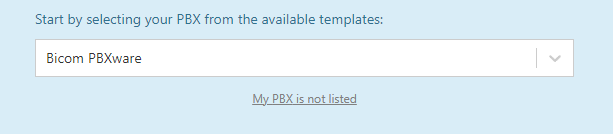
Remplissez alors les champs de la page PBX.
- Choisissez le pays approprié dans le champ Country.
- Le champ SIP Domain représente l’URL d’accès à votre PBXware, celui-ci peut être l’adresse IP publique de votre machine.
- Personnalisez alors les options de musique d’attente ou de messagerie vocale.
- Laissez les autres paramètres (Protocol & Propagate Refer) par défaut. Notez que si vous êtes sur une configuration en TCP ou TLS, vous devrez changer le protocole correspondant.
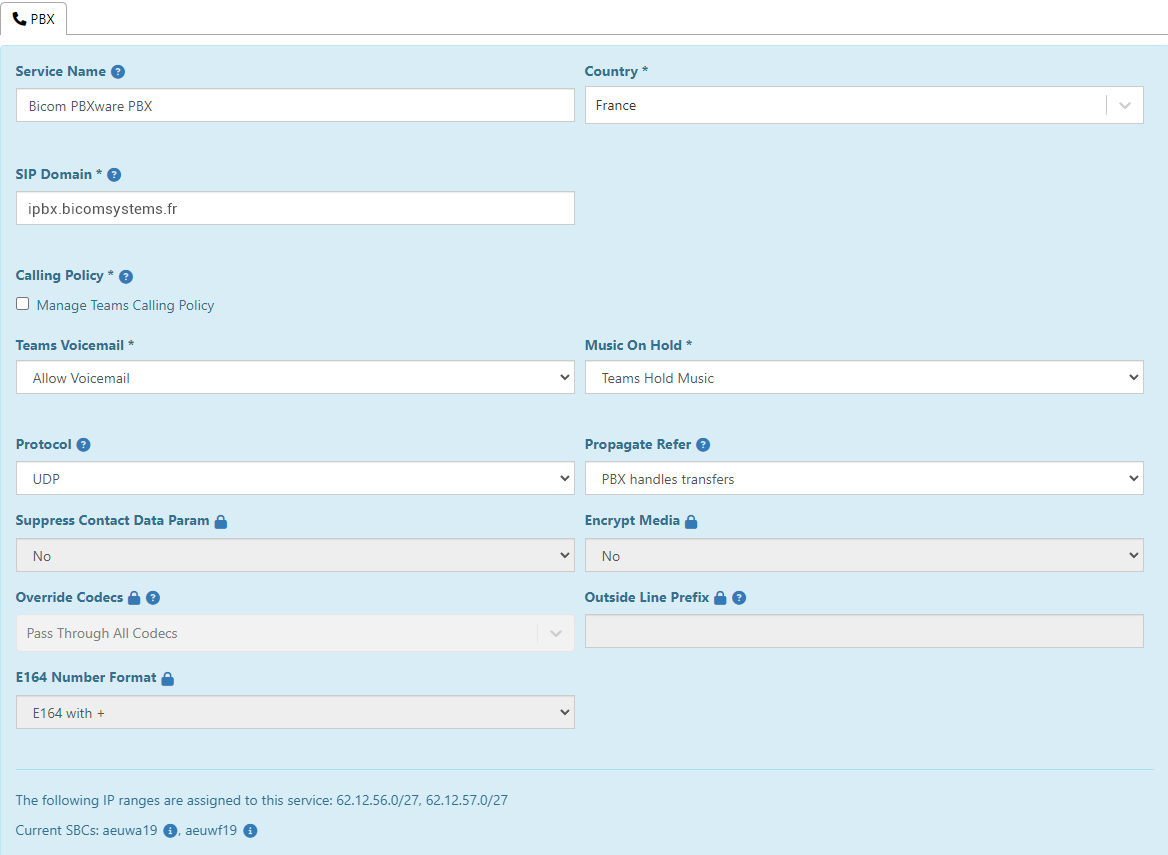
Une fois les paramètres enregistrés, démarrez la synchronisation :
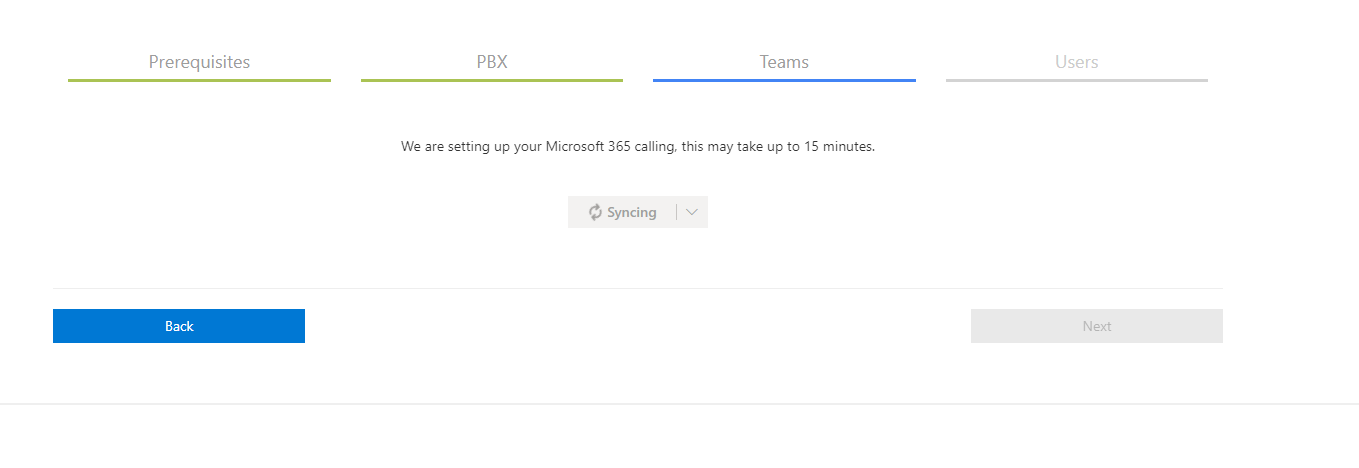
Une fois l’IPBX enregistré dans la configuration Call2Teams, vous pourrez ajouter votre extension dans la section Users en cliquant sur Add User.
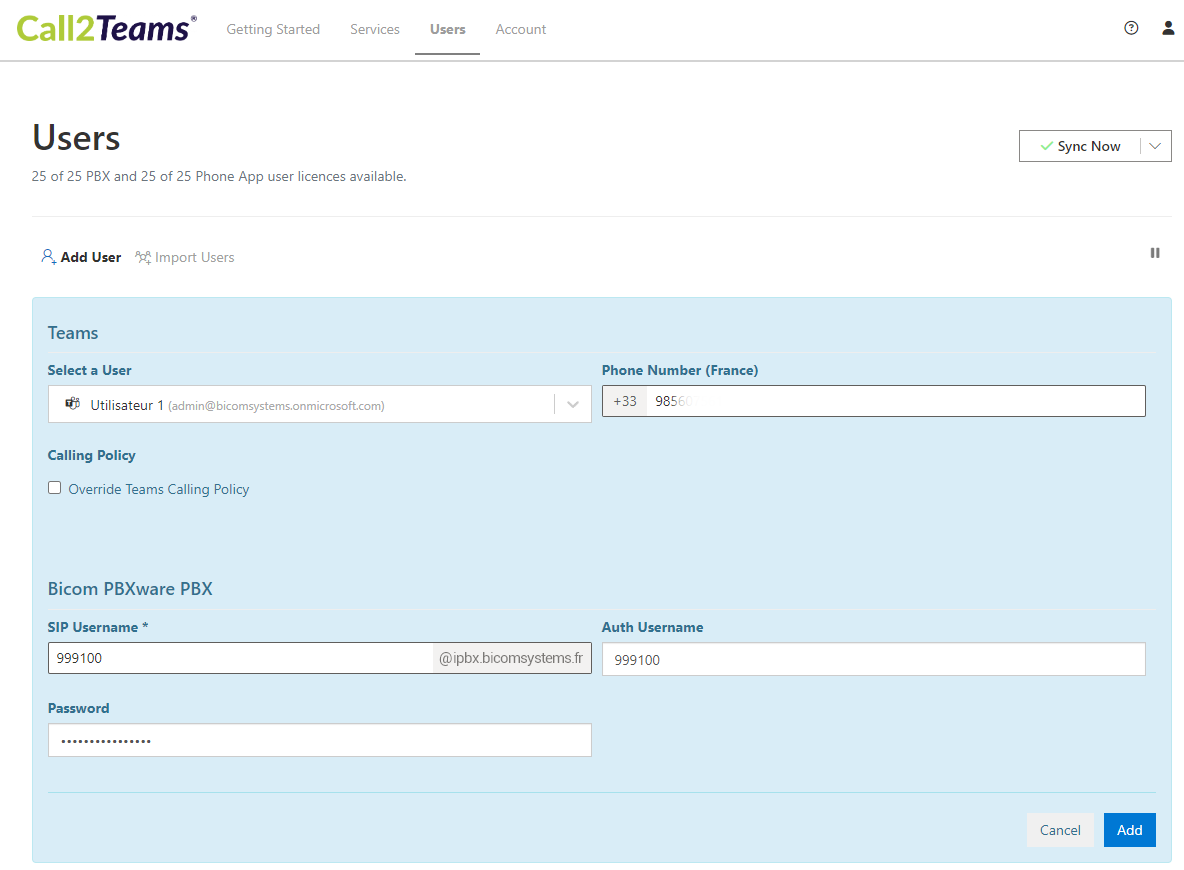
Sélectionnez l’utilisateur créé dans votre console O365, celui-ci doit disposer d’une licence permettant de passer des appels via Teams. Renseignez le numéro de téléphone lié au Trunk SIP.
Dans la section sous-jacente, vous devrez intégrer les paramètres de votre extension créée au préalable sous PBXware. Veuillez créer une nouvelle extension PBXware dont l’UAD est Generic SIP. Vous trouverez alors les champs suivants :
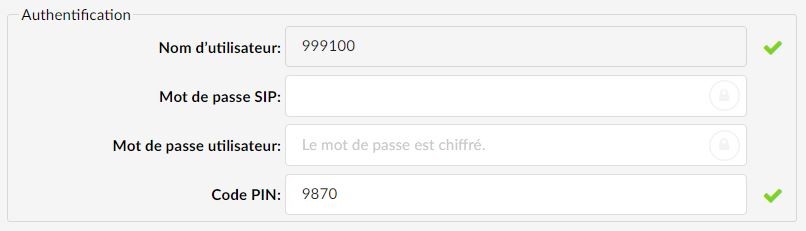
De retour sur la configuration de l’utilisateur Call2Teams, les champs suivants seront à remplir :
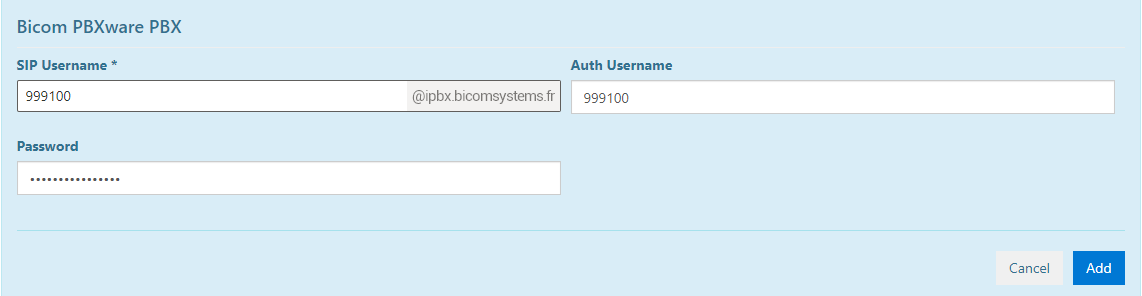
Le SIP Username ainsi que le Auth Username représentent le numéro du tenant PBXware suivi du numéro d’extension.
Le champ Password représente le Mot de passe SIP trouvable dans l’extension PBXware. Cliquez alors sur le bouton Add. L’utilisateur est désormais créé et est prêt à être apairé, le statut d’enregistrement devrait montrer une pastille Orange.
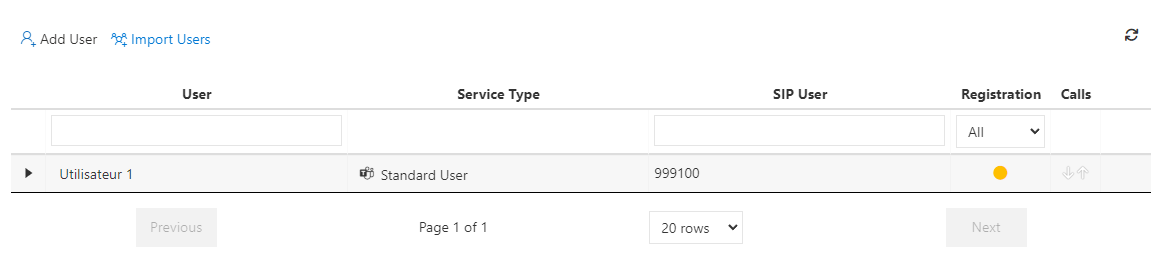
Après quelques secondes d’actualisation et sous réserve d’identifiants corrects, l’utilisateur devrait désormais être connecté sous Call2Teams et le statut d’enregistrement devrait afficher une pastille Verte.
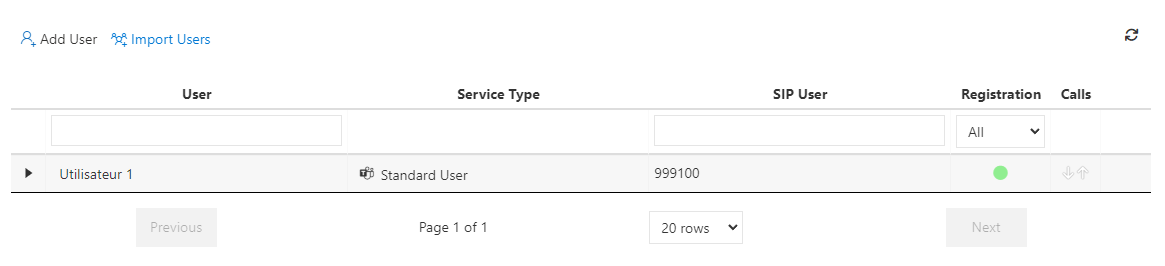
Une fois l’extension bien enregistrée avec le statut d’enregistrement « Registered », vous pourrez vérifier le statut de celle-ci dans le panneau de supervision PBXware dans Accueil > Superviser.
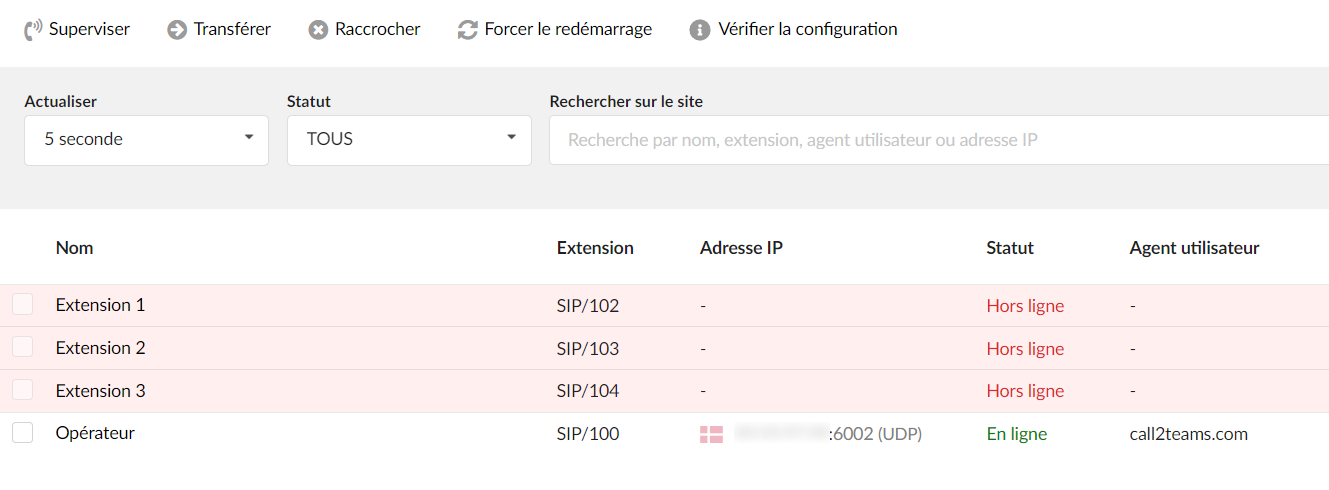
Passer des appels
L’extension Call2Teams est désormais prête. Connectez-vous à votre compte Teams avec vos identifiants obtenus dans le panneau d’administration O365. Vous êtes désormais en mesure de passer des appels via Teams :
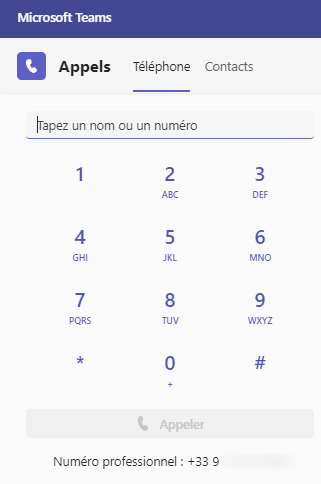
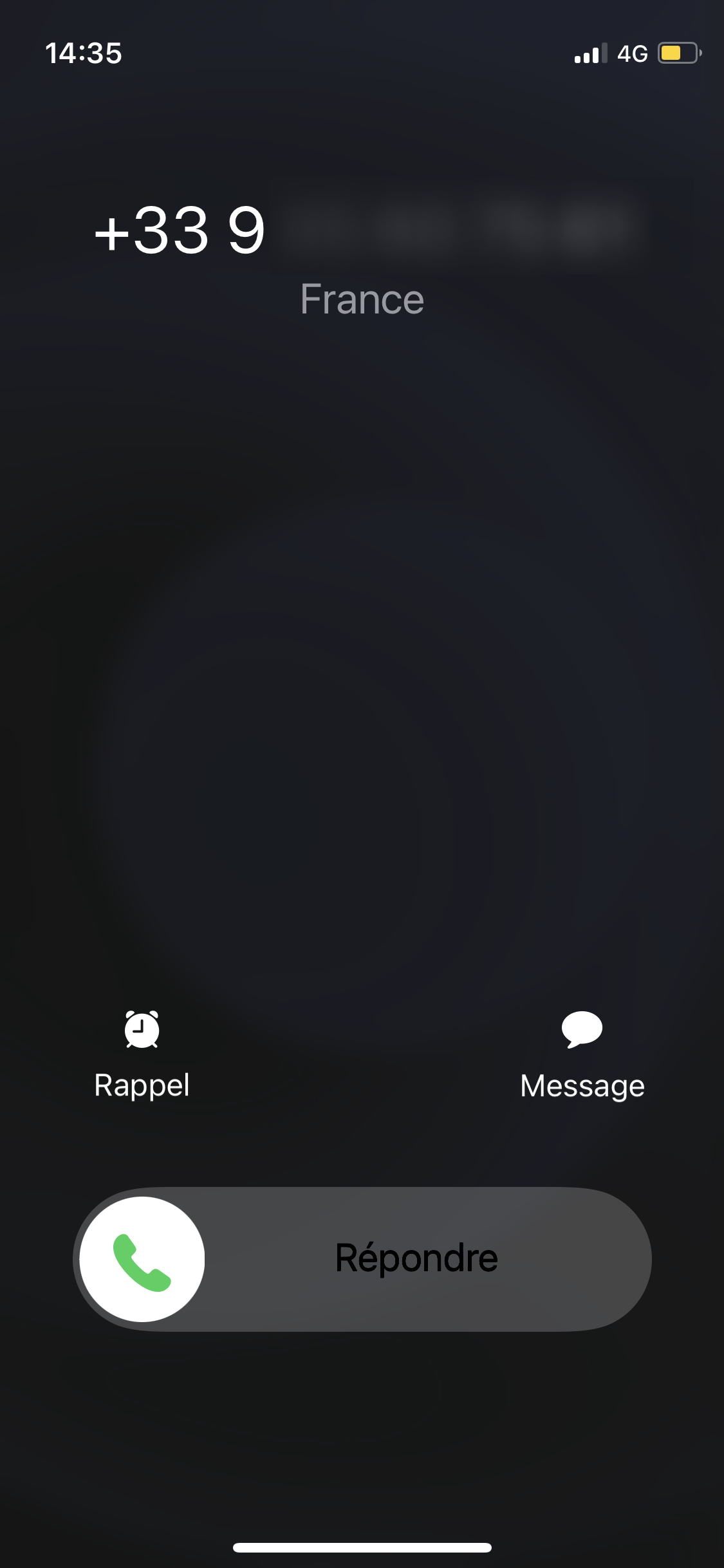
Notez que si vous souhaitez changer un paramètre de votre compte, vous devrez recliquer sur le bouton “Sync Now” afin que Call2Teams synchronise les changements effectués avec le portail microsoft (exemple changement de numéro).