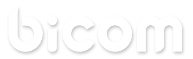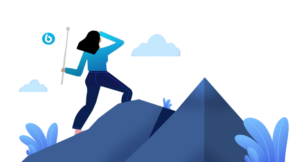TUTO : Accès en SSH à PBXware
SSH, ou Secure Shell, est un protocole utilisé pour se connecter en toute sécurité à des systèmes distants. C’est le moyen le plus courant d’accéder à des serveurs Linux distants.
L’accès en SSH vous permet d’avoir un accès direct à la configuration de PBXware et vous permet, par exemple, de :
- créer des utilisateurs sans passer par le GUI (en cas de perte de mot de passe),
- purger des fichiers de logs,
- capturer des paquets avec SNGREP,
- installer un pack de voix,
- etc.
L’accès en SSH s’effectue avec un compte racine, il est conseillé de ne pas modifier les fichiers configurations existants sans en avoir eu la confirmation du support.
Cela peut avoir une incidence directe sur le fonctionnement de votre système.
ATTENTION :
Vous accédez à votre machine en SSH avec votre mot de passe racine (root). Cet accès vous permet de modifier la configuration directe du système.
Nous vous conseillons de choisir un mot de passe très sécurisé (12 caractères minimum contenant des majuscules, minuscules, chiffres et caractères spéciaux).
CONSEIL :
Certaines applications comme Royal TSpar exemple, permettent de stocker et centraliser vos connexions SSH afin de faciliter votre accès, si vous disposez de plusieurs dizaines de machines différentes.
1. Ouvrez votre client SSH.
2. Remplissez les champs suivants :
- Hôte (domaine ou IP)
Entrez le nom de domaine (sans préfixe HTTP ou HTTPS) pointant vers votre machine PBXware, ou son adresse IP (locale si vous vous situez dans le même réseau ou publique).
Exemple : 212.82.112.62 ou monpbxware.voip.fr
- Port
Entrez le port 2020
Certains clients SSH vous demandent de renseigner vos identifiants avant d’initier la connexion.
Si c’est le cas, populez les champs :
- Username
Entrez ” root ”
- Password
Entrez votre mot de passe root (défini lors de l’installation)
Voici un exemple de configuration sur PuTTY :
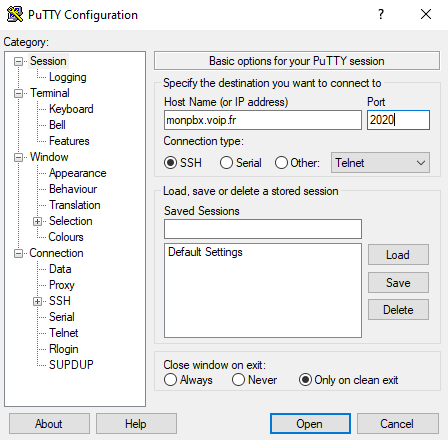
3. Cliquez sur le bouton ‘Open‘ pour initialiser la connexion.
4. Il vous sera demandé par mesure de sécurité d’accepter de faire confiance à l’hôte.
Cliquez sur Accepter.
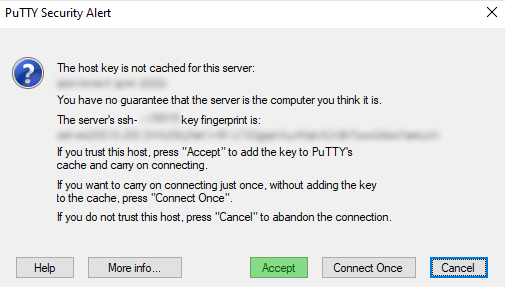
Si vous n’avez pas eu à entrer d’utilisateur/mot de passe dans l’interface (comme sur PuTTY par exemple), alors celui-ci vous sera demandé lors de votre connexion.
Vous aurez alors une console comme ceci :
login as : root
Keyboard-interactive authentication prompts from server:
| Password:
Entrez alors vos informations d’identification comme ci-dessus.
Accéder en SSH avec une commande
Vous pouvez accéder à votre machine en SSH directement depuis l’invite de commande Windows ou depuis une autre machine Linux avec la commande suivante :
ssh root@192.168.1.1 -p 2020
Are you sure you want to continue connecting (yes/no/[fingerprint])? yes
Tapez yes pour continuer, puis entrez votre mot de passe root lorsqu’il vous sera demandé :
Password :