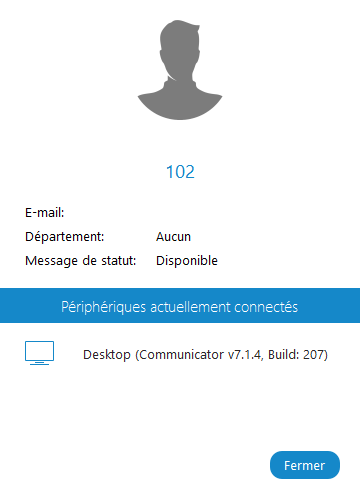Vous pouvez organiser des réunions sur Communicator !

Vous pouvez organiser des réunions sur Communicator !

Découvrez le logiciel, ses fonctionnalités clé ainsi que ses capacités
Suivez pas à pas les étapes d’installation du logiciel
Prenez en main le logiciel en effectuant vos premiers appels voix
Une fois le logiciel installé, pour mieux appréhender l’application, cliquez sur les boutons
bleus de l’image ci-dessous pour naviguer vers la documentation correspondante
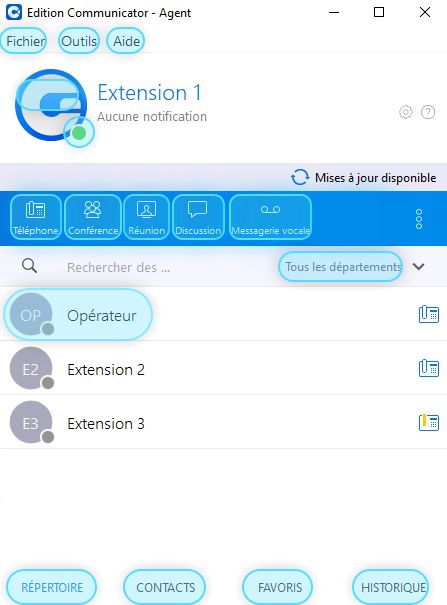
Communicator est une solution de communication unifiée qui intègre plusieurs outils de communication en une seule interface conviviale. Avec Communicator, vous pouvez gérer vos appels, vos messages instantanés, vos réunions en ligne et bien plus encore, le tout depuis un seul endroit.
Principales fonctionnalités
Accédez à la page de téléchargements Communicator et téléchargez le logiciel sous sa dernière version depuis ce lien
Une fois le téléchargement terminé, cliquez sur le fichier téléchargé pour démarrer le programme d’installation.
La fenêtre Dossier d’installation définit l’emplacement par défaut de l’installation de Communicator.
Par défaut, C:\Program Files\Communicator est défini. Pour sélectionner un autre emplacement, cliquez sur le bouton Change.
Lorsque vous avez terminé, cliquez sur le bouton Suivant pour poursuivre l’installation ou cliquez sur le bouton Annuler pour quitter l’assistant d’installation.
La fenêtre Dossier des raccourcis définit la manière dont le raccourci Communicator sera affiché dans le menu Démarrer de Windows.
Sélectionnez le raccourci souhaité dans la boîte de sélection et cliquez sur le bouton Suivant pour poursuivre l’installation, ou cliquez sur le bouton Annuler pour quitter l’assistant d’installation.
Afin d’installer Communicator à partir d’un paquetage MSI, les pré-requis suivants doivent être installés avant le package MSI :
▸ Microsoft Visual C++ 2015 Redistributable (X86)
▸ Microsoft .NET Framework 4 (ou plus récent)
En outre, si Visual C++ n’est pas installé, les utilisateurs risquent d’obtenir des erreurs d’installation.
Avancé
Après avoir cliqué sur Next, Communicator essaiera de se connecter au serveur spécifié avec les détails du compte de l’utilisateur. Si les détails du compte sont erronés, un avertissement rouge apparaîtra.
Dans le cas contraire, une fenêtre de changement de mot de passe s’affichera pour vous demander de changer votre mot de passe puisque c’est la première fois que vous vous connectez.
Votre mot de passe doit comporter au moins 8 caractères. Lors de votre première connexion, vous devrez modifier ce mot de passe, et une fois modifié, il sera chiffré et inconnu de tous les administrateurs du système.
Configuration du téléphone/softphone
Cliquez sur Next et une fenêtre récapitulative de la configuration s’affiche. Veuillez vérifier les détails du profil et vous assurer qu’ils sont corrects.
Cliquez sur Finish et vous serez automatiquement connecté avec votre compte.
Vous êtes maintenant prêt à utiliser Communicator avec toutes ses fonctionnalités.
Appel classique
Utilisez le clavier du module téléphonique ou les touches de votre clavier pour entrer le numéro de téléphone que vous souhaitez composer.
Cliquez sur le bouton d’appel pour passer un appel.
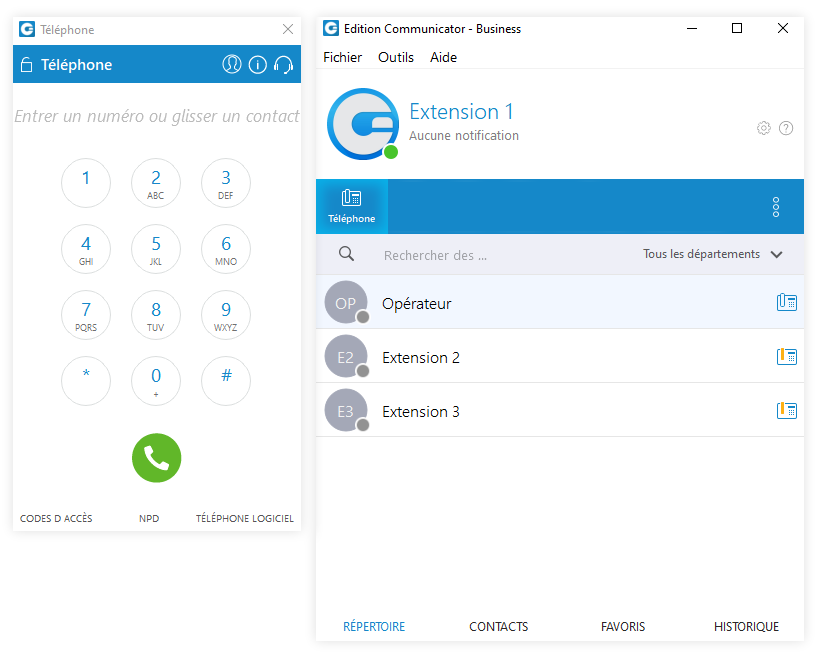
Appel par glisser-déposer
Avec votre souris, cliquez sur n’importe quel contact de la liste des contacts et maintenez-le enfoncé, puis faites glisser le contact sélectionné de la liste vers la zone du module téléphonique, et relâchez le contact.
Appel en cours
Options de transfert :
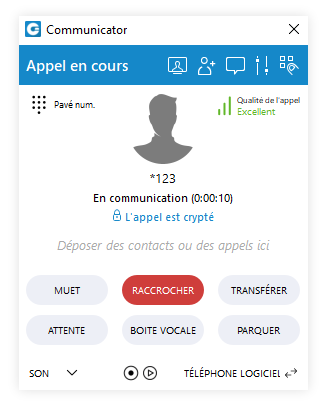
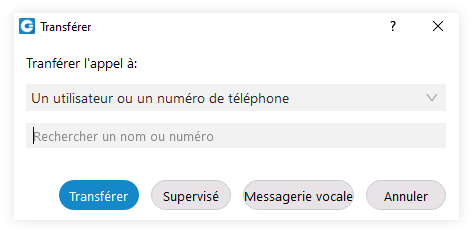
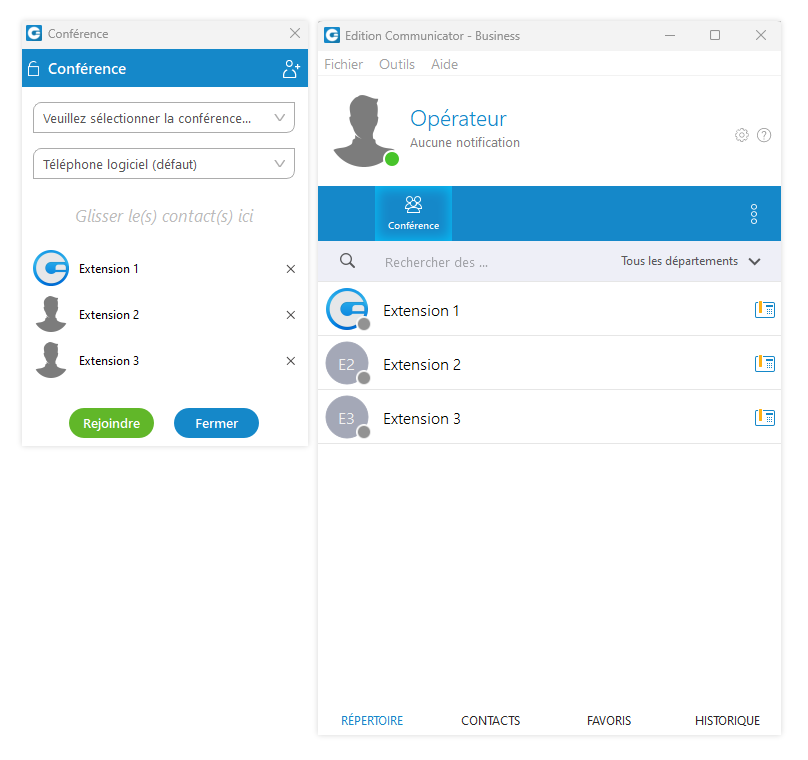
Une conférence peut être créée à partir de la liste déroulante et des conférences instantanées et prédéfinies peuvent être sélectionnées.
Il existe deux manières de procéder : double-cliquez sur le numéro de la conférence ou cliquez avec le bouton droit sur le numéro de la conférence, puis choisissez un appel ou un appel avec.
“Réunions” est un module Communicator qui permet vous permet de lancer des réunions vidéo sans avoir à changer d’application et à conserver tous vos contacts Communicator.
Le softphone permet la réunion avec plusieurs utilisateurs simultanément avec des fonctionnalités clés telles que : la vidéoconférence, l’audioconférence, le chat, le partage d’écran et l’enregistrement local.
Les réunions Communicator peuvent être privées (sur invitation uniquement) ou publiques (toute personne disposant du numéro ou du lien peut participer).
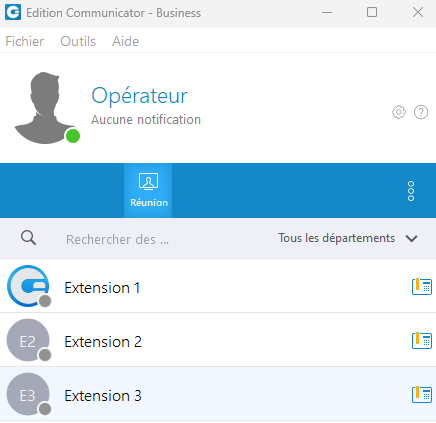
Communicator a besoin d’une autorisation pour :
Si les autorisations nécessaires pour la caméra et/ou le microphone n’ont pas été accordées, l’utilisateur verra une boîte de dialogue lui demandant d’accorder les autorisations. Il y aura également un point d’exclamation rouge à côté des icônes dans la barre d’options.
Démarrer une réunion
Pour lancer la réunion, vous devez d’abord ouvrir Communicator, puis cliquez simplement sur l’icône intitulée Réunion, cela ouvrira une petite fenêtre qui vous permettra de faire glisser des contacts. Dès lors que les contacts seront renseignés, vous pourrez démarrer instantanément le réunion. Si vous souhaitez que quiconque accède à cette réunion, cochez la case Public.
Les réunions Communicator peuvent être privées (sur invitation uniquement) ou publiques (toute personne disposant du numéro ou du lien peut participer).
Il existe également quelques méthodes alternatives afin de démarrer une réunion.
L’utilisateur peut trouver un contact dans son répertoire et faire un clic-droit sur son nom, cela donnera la possibilité de démarrer une réunion instantanément. Cette option peut s’avérer utile pour éviter d’avoir à naviguer dans le menu de la réunion et pour démarrer plus rapidement des réunions individuelles.
Les réunions Communicator peuvent être privées (sur invitation uniquement) ou publiques (toute personne disposant du numéro ou du lien peut participer).
Lorsque la réunion est démarrée à partir du chat, le lien d’invitation sera automatiquement envoyé au chat.
En utilisant ce lien, l’utilisateur peut facilement rejoindre la réunion via une application Web ou mobile.
Liste des réunions
Si l’utilisateur souhaite afficher l’une des réunions en cours, programmées ou précédentes, il peut ouvrir la liste des réunions. Pour ce faire, ouvrez la fenêtre Réunion et cliquez sur l’ icône Liste de réunions en haut à droite. Il y aura un indicateur occupé dans les détails de la réunion jusqu’à ce que toutes les données soient disponibles.
La liste des réunions vous donnera les informations suivantes :
Les réunions Communicator peuvent être privées (sur invitation uniquement) ou publiques (toute personne disposant du numéro ou du lien peut participer).
Réunions précédentes
Sous cet onglet, vous pouvez trouver toutes les réunions qui se sont terminées.
Programmer une réunion
Vous pouvez également programmer une réunion à l’avance. Pour pouvoir programmer une réunion, cliquez sur l’icône symbolisée par un calendrier (premier bouton en haut à droite).
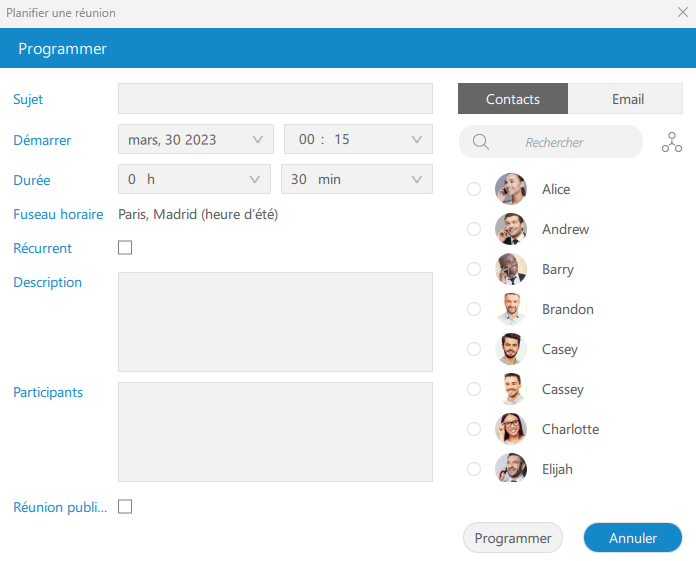
Interface de réunion
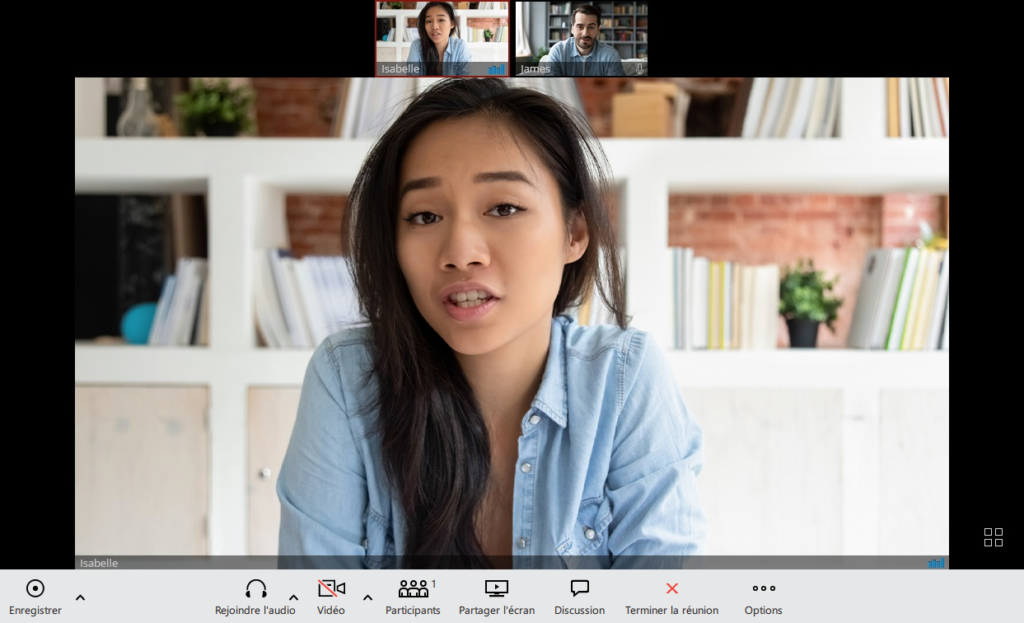
L’icône discussion vous offre un chat unifié entre les applications de bureau, Web et mobiles. L’accent est mis sur la synchronisation complète de l’historique des discussions, stocké sur le serveur et accessible depuis tous vos appareils connectés.
Ainsi, vous pouvez poursuivre vos conversations en toute transparence, même en passant d’un appareil à un autre. En cas de panne du serveur de chat, vous êtes avertis et ne pouvez ni envoyer ni recevoir de messages jusqu’à ce que le serveur soit rétabli.
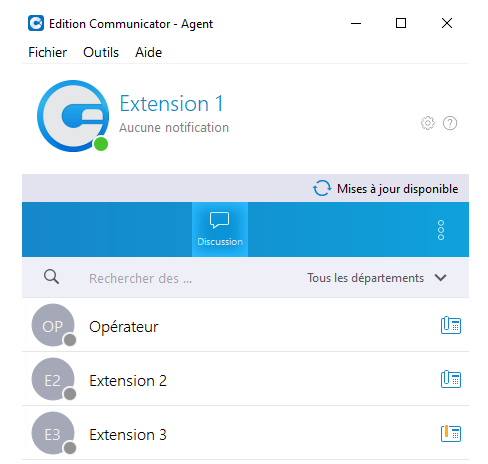
Pour démarrer une conversation, vous disposez de plusieurs options, telles que cliquer sur l’icône de chat lors du survol d’un utilisateur, faire un clic droit sur un utilisateur pour choisir l’option de chat, ou encore double-cliquer sur un utilisateur dans la fenêtre principale.
Les conversations peuvent également être créées avec plusieurs utilisateurs en sélectionnant un groupe dans la fenêtre principale.
Une barre bleue supérieure fournit des informations sur la conversation en cours et permet d’accéder à diverses actions, telles que l’appel de l’utilisateur sélectionné, la recherche de messages, ou encore la création d’une réunion avec tous les participants au chat.
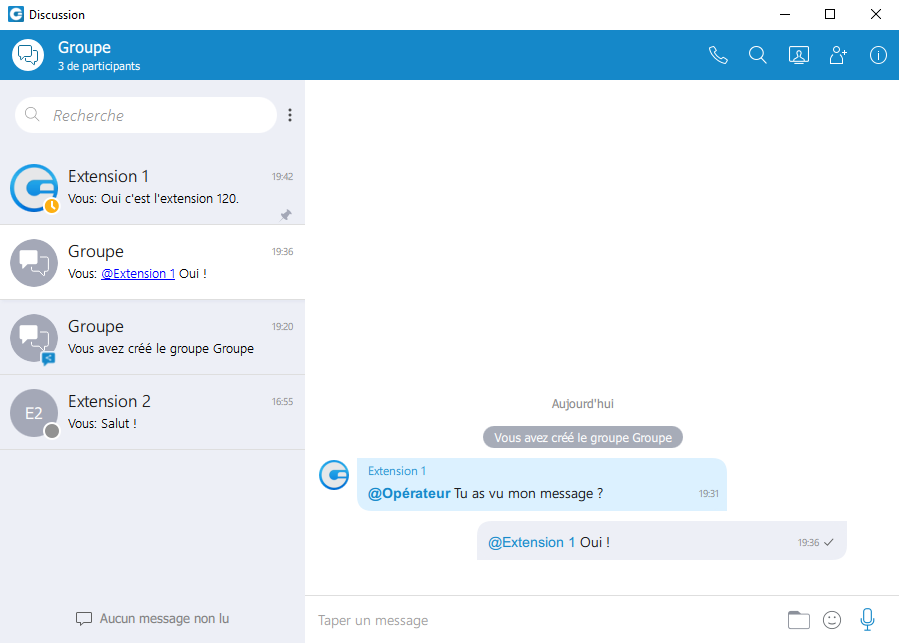
L’icône messagerie vous permet de consulter votre messagerie vocale de manière interactive.
Depuis cette interface, vous pourrez lire, supprimer, déplacer & télécharger les messages vocaux que vous avez reçus lorsque vous n’étiez pas joignable.
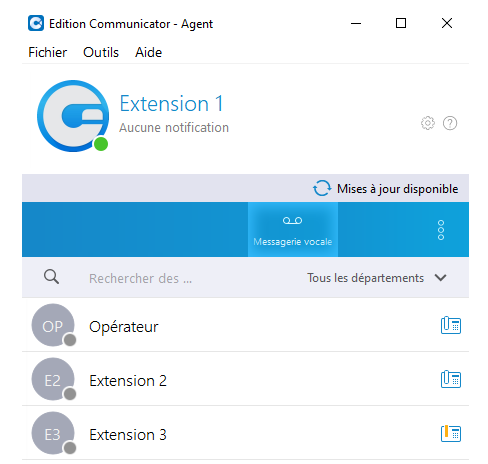
Sélectionnez un message vocal et cliquez sur ![]() pour le supprimer définitivement.
pour le supprimer définitivement.
Cliquez sur ![]() pour déplacer le message vocal.
pour déplacer le message vocal.
Cliquez sur ![]() pour appeler un contact qui a laissé un message vocal.
pour appeler un contact qui a laissé un message vocal.
Cliquez sur ![]() pour enregistrer un fichier de messagerie vocale sur le disque.
pour enregistrer un fichier de messagerie vocale sur le disque.
Cliquez sur ![]() pour lire le message vocal sélectionné.
pour lire le message vocal sélectionné.
Cliquez sur ![]() pour afficher les nouveaux messages vocaux.
pour afficher les nouveaux messages vocaux.
Cliquez sur ![]() l’onglet pour afficher les anciens messages vocaux.
l’onglet pour afficher les anciens messages vocaux.
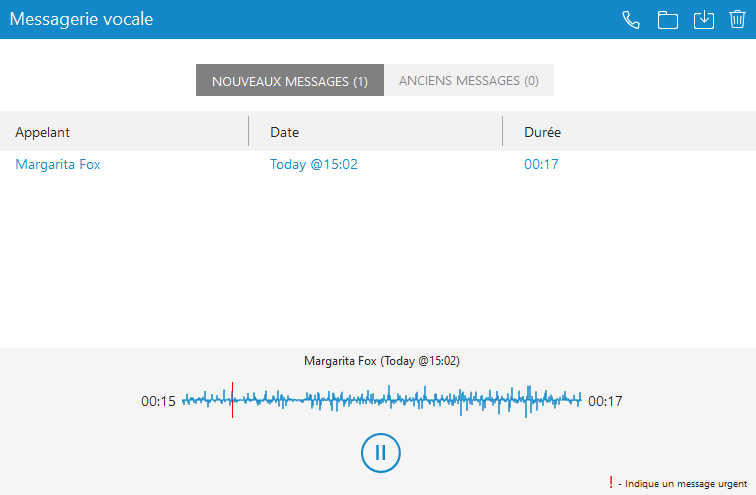
La fonctionnalité départements vous permet d’afficher uniquement les extensions des départements existants (exemple : Commercial, Technique, Marketing…).
Les départements sont utilisés par Communicator pour trier les extensions en fonction du département auquel elles appartiennent.
Seuls les administrateurs du système peuvent créer et supprimer des départements
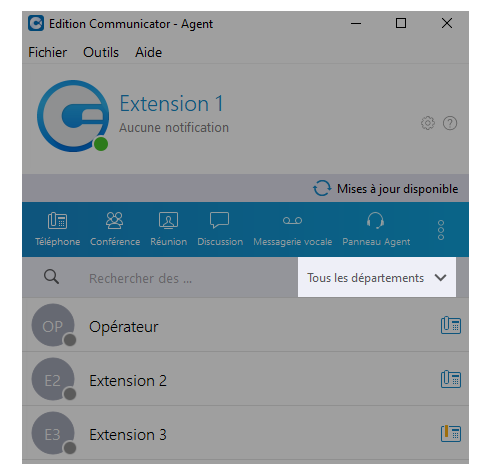
Vous pouvez placer un appel vers n’importe quelle destination du système, par exemple : extensions, files d’attente, conférences, messagerie vocale, appels système ou parking.
Les appels peuvent être placés par un mouvement de glisser-déposer d’une extension à une autre, ou directement de l’écran du téléphone à l’extension, par exemple. En cliquant avec le bouton droit de la souris sur le nom d’un contact, il est possible d’effectuer d’autres actions concernant l’extension sélectionnée.
En effectuant un clic droit sur une extension de votre répertoire, vous aurez accès à une liste d’actions rapides telles que :
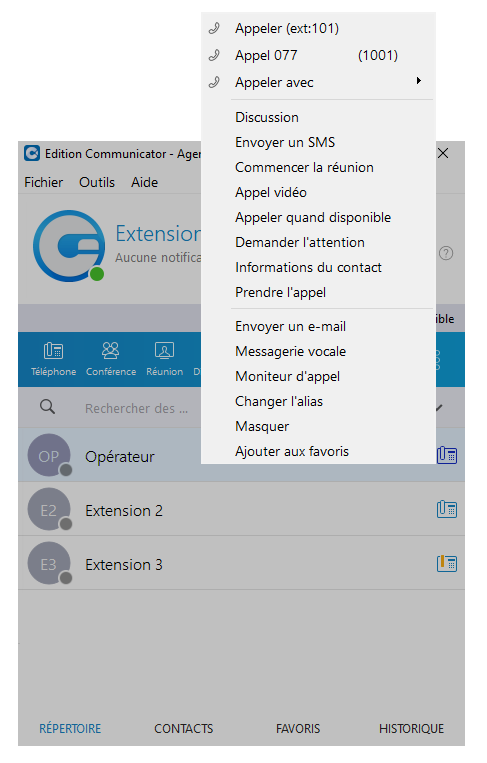
L’annuaire téléphonique est une liste centralisée de contacts gérée par l’administrateur PBXware. Il est partagé entre tous les utilisateurs de Communicator et synchronisé avec le reste de vos contacts (Google, CRM, Outlook etc.).
Pour accéder aux contacts de votre répertoire téléphonique central , accédez à l’onglet Contacts et sélectionnez Annuaire d’entreprise dans la liste déroulante.
Vous pouvez utiliser le champ Rechercher des contacts pour rechercher un contact par son nom. Double-cliquez sur un contact pour lancer un appel téléphonique.
Faites un clic droit sur un contact pour ouvrir un menu contextuel avec des options supplémentaires.
Outre les contacts gérés par l’administrateur, chaque utilisateur peut gérer sa propre liste personnelle de contacts. Cette liste personnelle est privée et visible uniquement par vous.
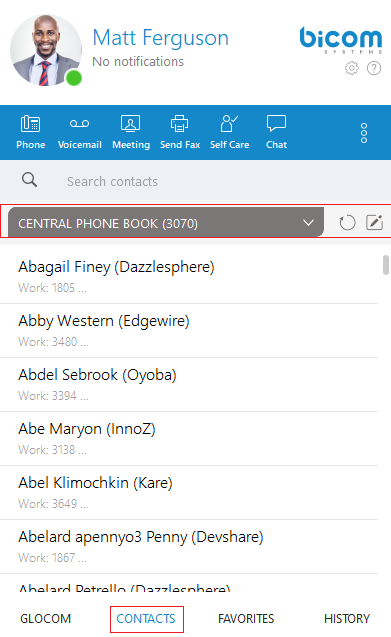
L’onglet favoris vous permet de regrouper les contacts, qu’ils soient issus de votre organisation ou de votre annuaire en une seule et même liste.
Cette fonctionnalité vous permet ainsi de retrouver plus rapidement les personnes que vous contactez souvent.
L’onglet historique vous permet de retrouver les appels manqués, reçus et émis.
Vous pouvez ainsi rappeler ou ajouter le contact dans votre répertoire.
Communicator apporte une présence unifiée synchronisée sur tous vos appareils (ordinateur de bureau, mobile et Web).
Pour un utilisateur actuellement en ligne, vous pouvez voir s’il est connecté via Bureau, via Mobile, via Web ou même les trois.
Vous pouvez choisir votre propre statut en cliquant sur l’icône de statut en bas à droite de votre avatar dans la fenêtre principale, ou en cliquant sur l’icône de la barre d’état.
Un menu apparaîtra et vous pourrez choisir entre :
– Disponible
– Occupé
– Ne pas déranger
– Loin
– Statut défini par l’administrateur
– Statut personnalisé
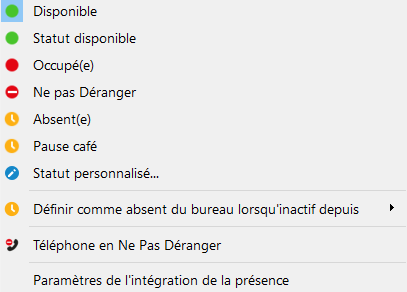
Cliquez sur votre profil pour voir vos renseignements tels que votre Nom, Prénom, Numéro d’extension, adresse e-mail…
En cliquant sur l’avatar gris, vous pourrez changer votre photo de profil depuis votre explorateur de fichiers.
Vous verrez également les périphériques connectés sur votre extension.