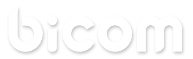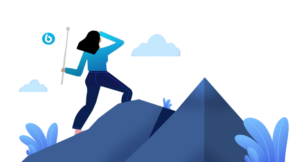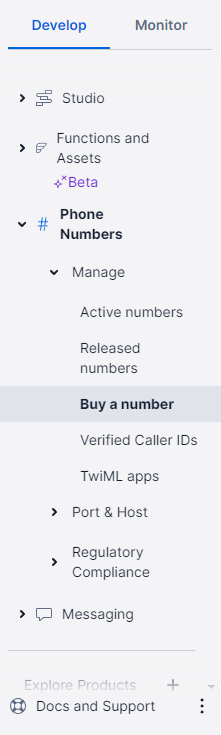TUTO : Configurer le fournisseur Twilio pour envoyer des SMS
 est une plateforme de communication cloud qui permet aux développeurs de logiciels de programmer des appels téléphoniques, d’envoyer et de recevoir des messages et d’exécuter d’autres fonctions de communication à l’aide de ses API de services Web.
est une plateforme de communication cloud qui permet aux développeurs de logiciels de programmer des appels téléphoniques, d’envoyer et de recevoir des messages et d’exécuter d’autres fonctions de communication à l’aide de ses API de services Web.
La fonction SMS de PBXware permet aux utilisateurs de sélectionner Twilio comme fournisseur dans leur configuration afin que le service de messagerie soit pleinement utilisé. Afin de réussir la configuration de Twilio sur PBXware, un certain nombre d’étapes doivent être suivies au préalable. Un utilisateur doit d’abord obtenir un compte Twilio, et ensuite se connecter pour mettre en place une configuration supplémentaire.
NOTE :
Afin d’utiliser Twilio en tant que fournisseur, il doit être activé dans votre licence. Si vous utilisez l’édition Multi Tenant, le(s) numéro(s) du/des Tenant(s) doivent être renseignés dans la licence.
Démarrage
Acheter des numéros
Pour acheter des numéros, veuillez procéder comme ceci :
1. Naviguez jusqu’à ” Phone Numbers ” puis dans ” Manage ” (s’il l’onglet est présent, sinon, passez à l’étape suivante) dans le menu latéral du portail Twilio.
1.1 Si l’onglet n’est pas présent, naviguez vers “Explore products” dans le menu latéral du portail Twilio. Trouvez la section “Super network“.
Dans cette section, trouvez “Phone Numbers” et cliquez sur le bouton “Pin” pour qu’il soit visible dans le menu latéral. Puis répétez l’étape 1.
2. Cliquez sur l’onglet “Buy a number“.
3. Les utilisateurs seront dirigés vers une autre fenêtre où ils pourront configurer les détails concernant les numéros.
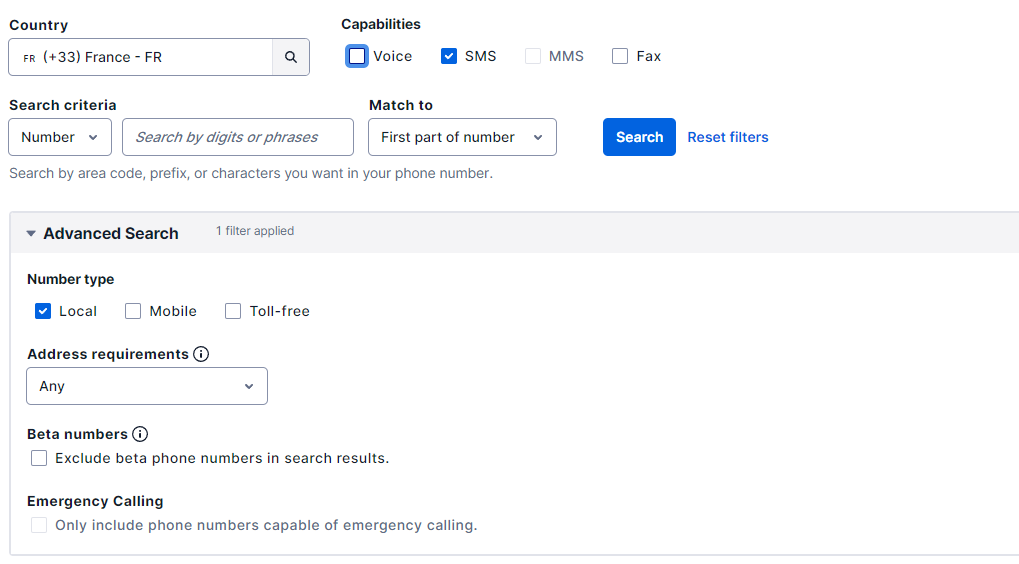
- Country
Remplissez ce champ avec le pays souhaité (ex. : France)
- Capabilities
Cochez la case “SMS”.
REMARQUE
Si un utilisateur choisit un numéro et souhaite également envoyer des messages MMS, il peut cocher la case “MMS“.
- Number type
Cochez la case “Local“
Une fois la configuration terminée, celle-ci doit se présenter comme dans la capture ci-dessous.
Pour rechercher des numéros, cliquez sur le bouton “Rechercher“.
Après avoir cliqué sur le bouton, une liste de numéros disponibles apparaîtra, accompagnée de toutes les autres données nécessaires (type, capacités, exigence d’adresse, frais mensuels) :
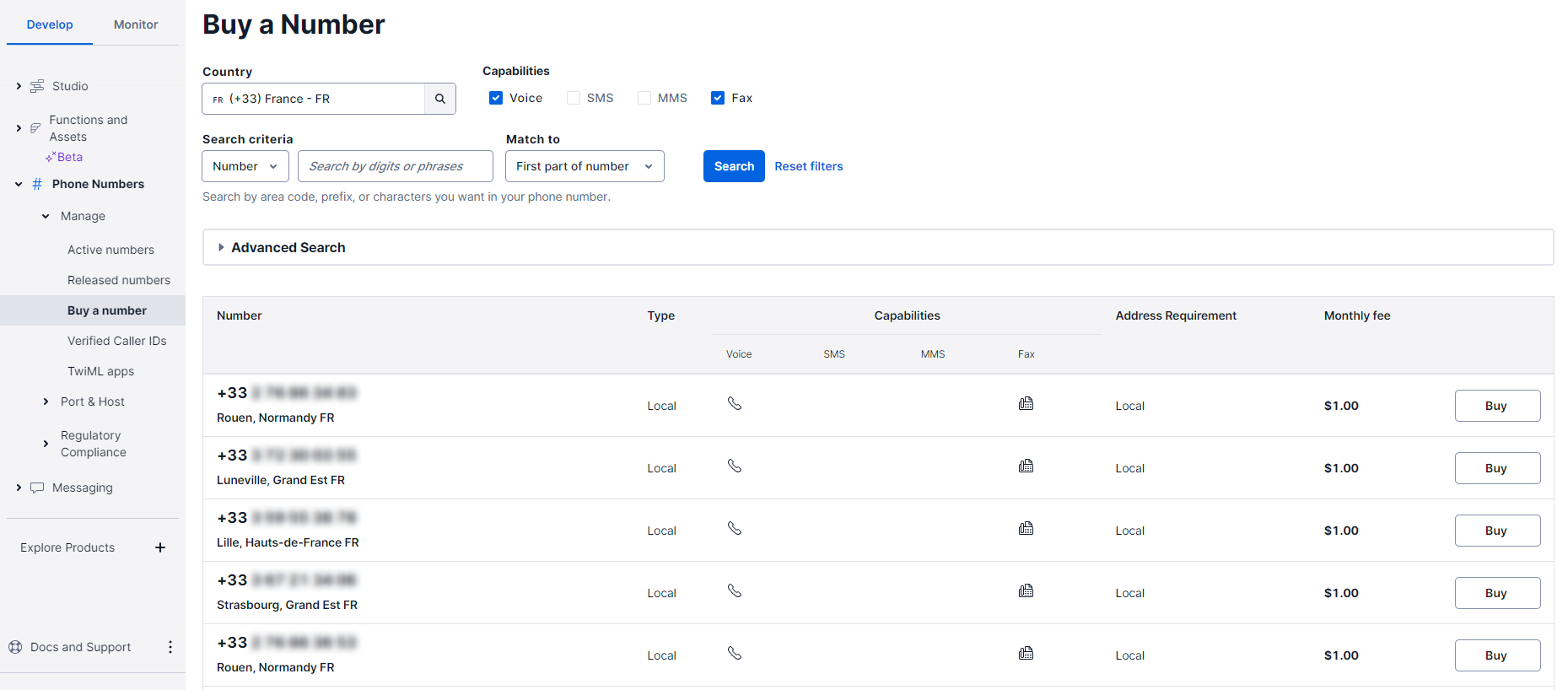
L’étape suivante consiste à acheter le nombre souhaité. Pour ce faire, cliquez sur le bouton “Buy” comme indiqué dans la capture d’écran.
Après avoir cliqué sur “Buy“, une fenêtre apparaîtra afin de vérifier le numéro de téléphone que vous avez sélectionné.
Assurez-vous d’accepter les conditions d’appel d’urgence et cliquez sur “Buy“.
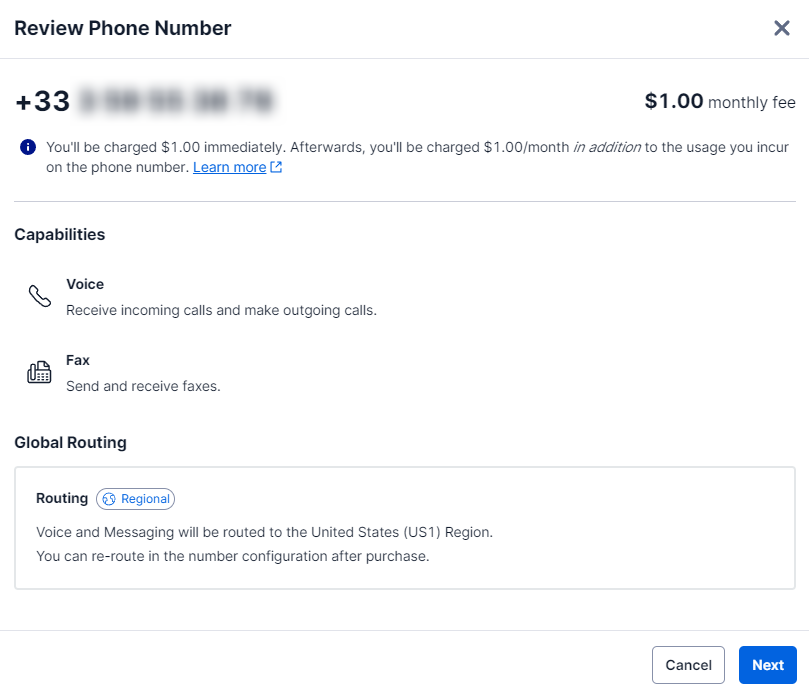
Webhooks
L’adresse d’un webhook est l’adresse que Twilio utilise pour envoyer les messages SMS entrants du type : https://monpbx.exemple.fr/smsservice/twilio
Pour chaque numéro de téléphone, vous devez configurer un webhook pour les messages entrants. Afin de configurer correctement le webhook entrant, une URL valide doit être saisie.
1. Naviguez vers “Phone Numbers“.
2. Cliquez sur “Manage” pour développer la barre latérale
3. Sélectionnez “Active numbers” (cela ouvrira la liste des numéros actuellement actifs).
4. Sélectionnez le numéro de téléphone sur lequel vous souhaitez configurer le webhook.
5. Faites défiler vers le bas jusqu’à la section “Messaging“.
6. Configurez les deux champs suivants :
- A message comes in
Entrez une URL valide (par exemple, https://pbx.test1.com/smsservice/twilio).
NOTE :
Pour éviter tout problème de sécurité, il est fortement recommandé d’utiliser le protocole  HTTPS.
HTTPS.
- Primary handler fails
Si nécessaire, entrez une URL secondaire au cas où l’URL primaire venait à échouer.
(par exemple, https://pbx.secondtest1.com/smsservice/twilio)
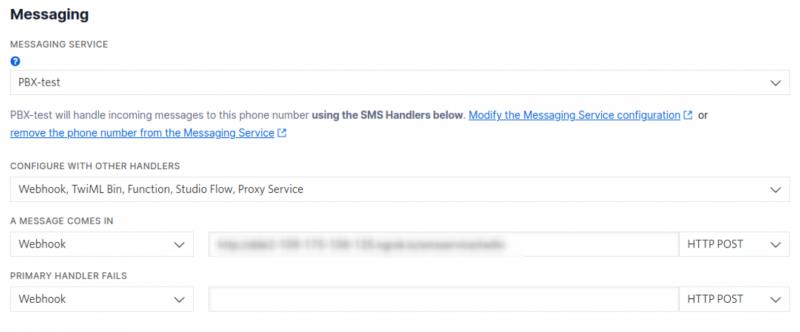
Obtention du SID et du jeton d’authentification
Les utilisateurs peuvent trouver le jeton d’authentification et le SID du compte dans le panneau “Project Info” de la page “Console Dashboard” (Veuillez noter que le jeton d’authentification est masqué par défaut).
Les utilisateurs peuvent l’afficher en cliquant sur le bouton “Afficher”. S’il est nécessaire de modifier le jeton d’authentification, veuillez-vous référer à ce lien
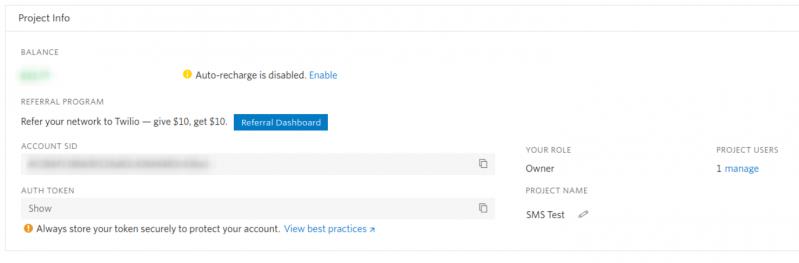
Configuration PBXware
Ajout du SID et du jeton d’authentification
Pour ajouter un SID de compte et un Jeton d’authentification à PBXware, veuillez procéder comme suit :
- Pour l’édition Multi-Tenants :
1. Naviguez vers Master Tenant > SMS > Trunk > Ajouter un Trunk SMS.
- Pour les éditions Business & Contact-Center :
1. Naviguer vers Accueil > SMS > Trunks > Ajouter un Trunk SMS.
2. Sélectionnez Twilio comme fournisseur
3. Collez le SID du compte dans le champ SID du compte.
4. Collez le jeton d’authentification dans le champ Token d’authentification.
5. Sauvegardez les paramètres
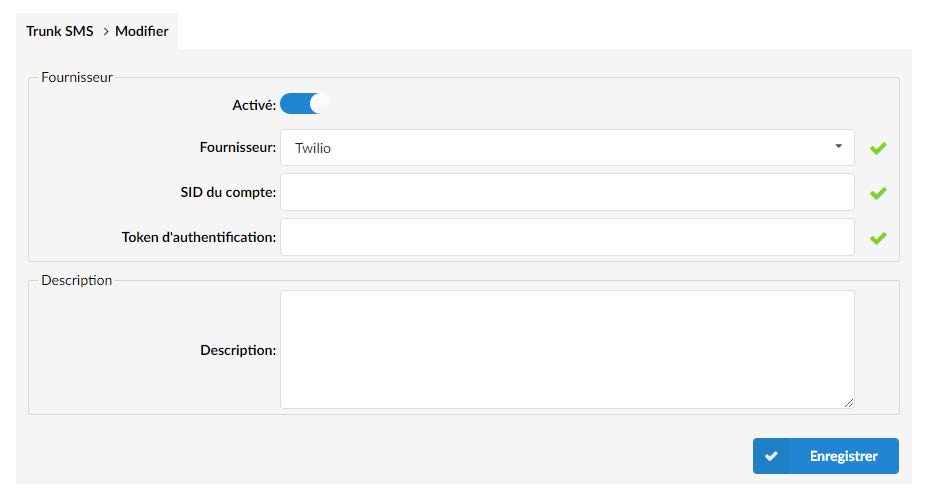
Ajouter un Trunk SMS
Pour ajouter un trunk SMS à PBXware, veuillez procéder comme suit :
- Pour l’édition Multi-Tenants :
1. Naviguez vers Master Tenant > SMS > Trunk > Ajouter un Trunk SMS.
- Pour l’édition Contact-Center :
1. Naviguer à Accueil > SMS > Trunks > Ajouter un Trunk SMS.
2. Activer le Trunk SMS
3. (Pour MT) Entrez un nom de fournisseur qui n’est pertinent que pour faciliter la
navigation dans l’interface graphique.
4. Sélectionnez ‘Twilio’ comme fournisseur
5. Collez le SID du compte et le jeton d’authentification.
6. Saisissez une description appropriée concernant ce trunk (facultatif).
7. Sauvegardez les paramètres.
Configuration du Trunk sur un Tenant
Pour attribuer un Trunk SMS spécifique à un Tenant qui a été créé précédemment, veuillez procéder comme suit :
- Pour l’édition Multi-Tenants :
1. Naviguez vers Master Tenant > SMS > Trunks et Tenants.
2. Cliquez sur le nom du Tenant pour modifier la configuration ou cliquez sur le
bouton Modifier.
3. Sélectionnez un Trunk spécifique dans le menu déroulant.
4. Sauvegardez les paramètres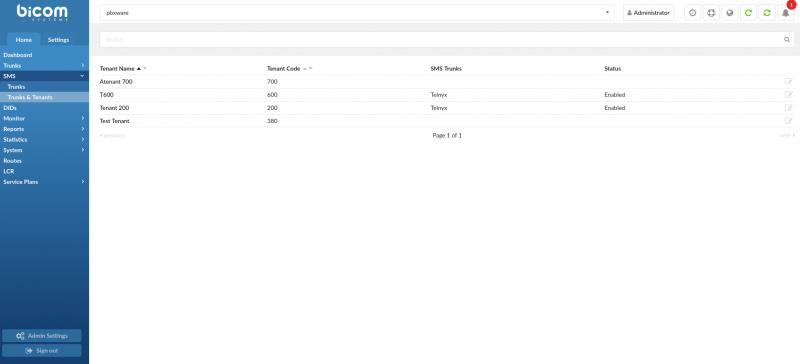
Ajout des numéros SMS dans PBXware
Pour ajouter des numéros à PBXware, veuillez procéder comme ceci :
- Pour l’édition Multi-Tenants :
1. Naviguez vers votre Tenant > SMS > Numéros.
- Pour l’édition Contact-Center :
1. Naviguez vers Accueil > SMS > Numéros.
2. Cliquez sur le bouton ‘Ajouter un numéro SMS’.
3. Ajoutez les numéros achetés auprès de Twilio.
REMARQUE : veuillez utiliser des numéros de téléphone au format +E.164, tels que ‘+44xxxxxxxxxx‘ ou ‘+33xxxxxxxxxx‘, etc… lorsque vous les ajoutez manuellement.
Les numéros peuvent aussi être ajoutés en nombre à l’aide d’un fichier CSV.
Il vous faudra cliquer sur Télécharger CSV afin de télécharger le modèle de remplissage du fichier. Puis il vous faudra cliquer sur Déposer CSV afin de téléverser le CSV.
Envois de SMS
Afin d’envoyer des SMS, le numéro doit au préalable avoir été assigné à une extension.
NOTE :
Un numéro ne peut être attribué qu’a une seule et unique extension.
Afin d’attribuer un numéro à une extension, veuillez-vous rendre dans :
Accueil > Numéros > Cliquez sur votre numéro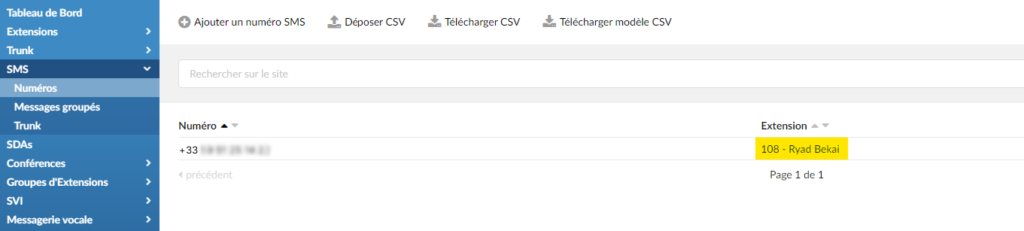
Dans le champ « Extension » sélectionnez l’extension qui doit être attribuée au numéro SMS et Enregistrez.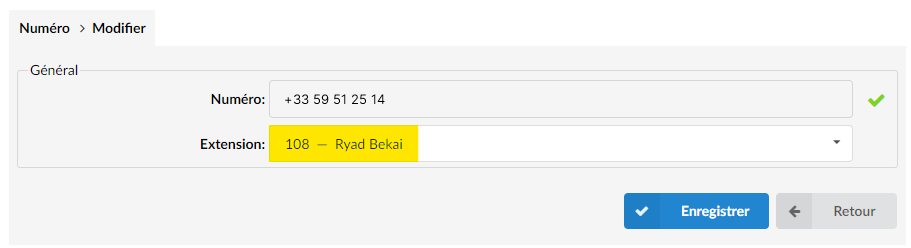
Envoyer un SMS sur Communicator Bureau
Il est possible d’envoyer des SMS depuis l’application Communicator de Bureau, pour cela, cliquez sur le bouton « SMS ».
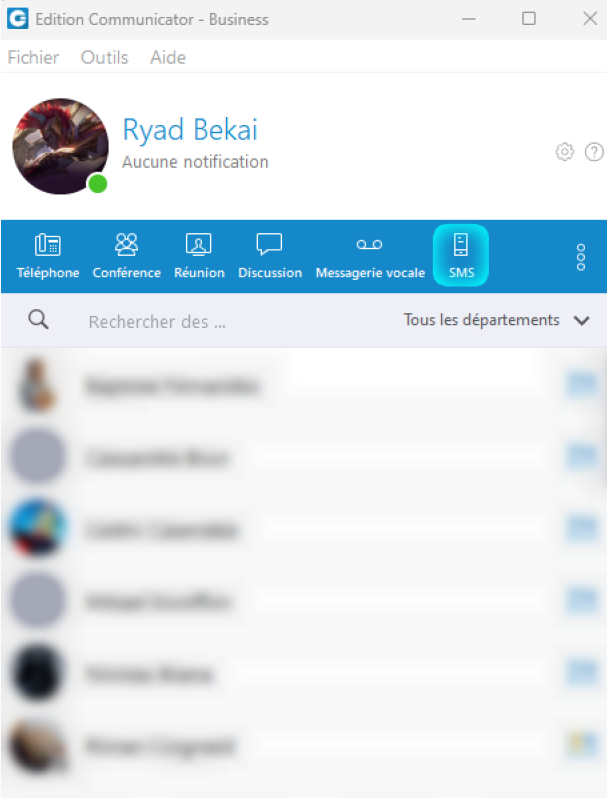
Une nouvelle fenêtre « SMS » doit s’ouvrir.
Si tout a bien été configuré, le numéro SMS devrait apparaître en bas à gauche de
la fenêtre. Pour envoyer un SMS a un numéro, il suffit de taper ce numéro dans la
barre de recherche. Une indexation des contacts enregistrée sera effectuée en
parallèle.
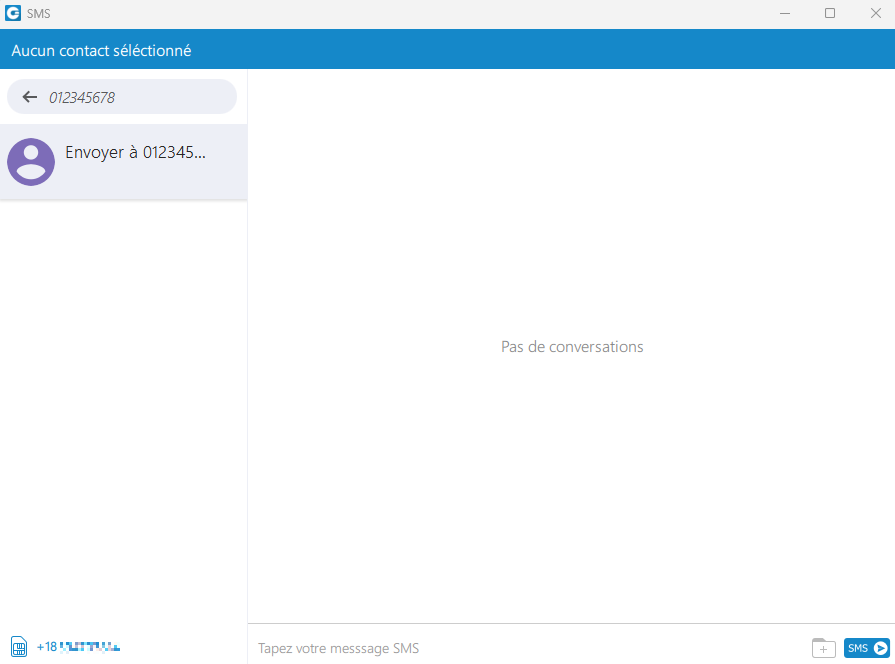
Afin d’envoyer le SMS sur le numéro entré, il vous faudra écrire le SMS dans le champ de texte et cliquer sur le bouton d’envoi. Un indicateur sous le SMS envoyé vous indiquera si ce SMS a bien été envoyé ou est en échec.
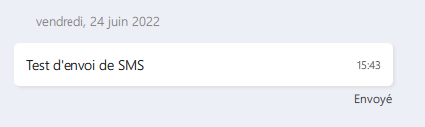
Envoyer un SMS sur Communicator GO
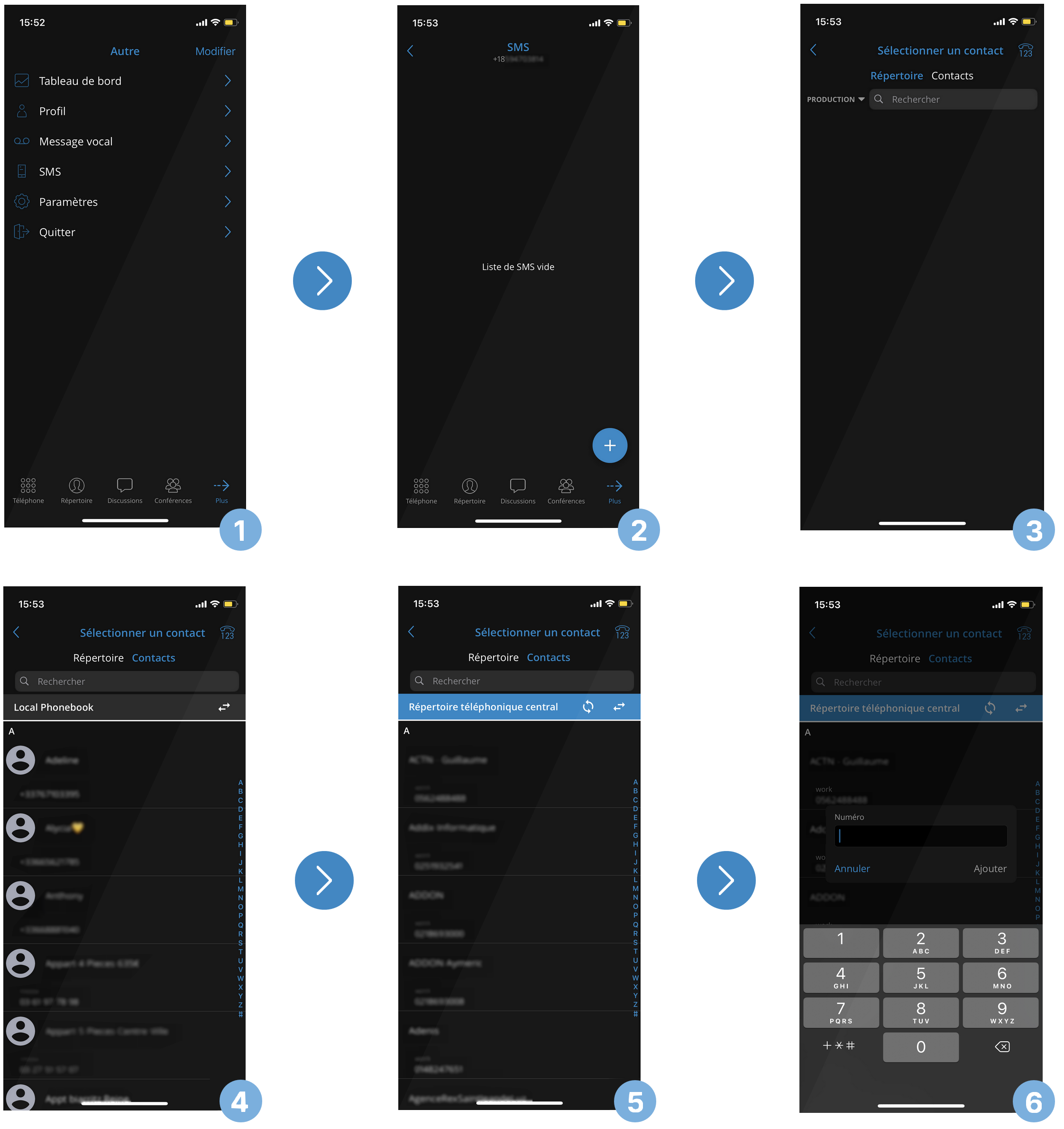
Voici les étapes à suivre pour envoyer un SMS depuis Communicator GO :
1 : Appuyez sur le bouton « Plus » en bas à droite, et appuyez sur « SMS ».
2 : Appuyez sur le bouton + comme sur la figure.
3 : Sélectionnez un contact.
- L’onglet « Répertoire » Liste les extensions locales utilisant Communicator liées au système PBXware.
- L’onglet Contacts possède deux options :
- Répertoire téléphonique local sont les numéros interne au téléphone.
- Répertoire téléphonique central sont les numéros ajoutés par l’administrateur au répertoire d’entreprise hébergé sur le PBXware.
4 : Le répertoire téléphonique local s’affichera en premier.
5 : Appuyer sur le bouton 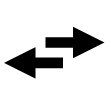 offre la possibilité de changer de répertoire, en passant du répertoire téléphonique local au répertoire téléphonique central.
offre la possibilité de changer de répertoire, en passant du répertoire téléphonique local au répertoire téléphonique central.
6 : En appuyant sur le bouton  situé en haut à droite, il vous sera demandé d’entrer un numéro de téléphone manuellement, comme le démontre la figure 6.
situé en haut à droite, il vous sera demandé d’entrer un numéro de téléphone manuellement, comme le démontre la figure 6.
REMARQUE :
Il est possible d’épingler l’onglet SMS au tableau de bord afin de rendre l’accès plus rapide. Pour cela, rendez-vous dans l’onglet « Plus » comme le montre la figure 1 et appuyez sur « Modifier » en haut à droite. Vous aurez la possibilité de construire votre tableau de bord personnalisé.