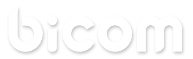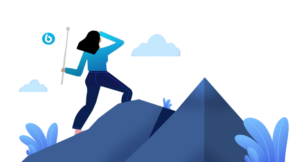TUTO : Configurer le provisionnement RPS Yealink

Le provisionnement RPS (Remote Provisioning Service) est une méthode de configuration des appareils qui permet de provisionner automatiquement les téléphones sans qu’il soit nécessaire d’entrer les paramètres de provisionnement dans l’interface web de ceux-ci, vous permettant ainsi de vous libérer de toutes les configurations manuelles afin d’enregistrer les téléphones sur PBXware.
NOTE :
Le provisionnement RPS (Touchless provisioning) doit être activé dans la licence PBXware étant donné qu’il s’agit d’un module supplémentaire. Veuillez contacter votre revendeur afin d’en faire la demande.
Note pour les administrateurs
Notez qu’une étape préalable afin configurer le provisionnement RPS pour les systèmes Multi-Tenant est nécessaire.
Vous devez activer et régler le mode de provisionnement RPS. Pour ce faire, sur PBXware, naviguez vers Réglages > Tenants > Afficher les options avancées > Section des paramètres généraux > Mode de provisionnement RPS et définissez l’option “Mode de provisionnement” par Tenant ou Général, qui définit la manière dont le provisionnement RPS sera configuré.
Général : La page de configuration du provisionnement RPS ne sera visible que sur le Master Tenant. Choisissez ce mode si vous souhaitez qu’une seule configuration soit utilisée pour tous les Tenants.
Par tenant : La page de configuration du provisionnement RPS sera visible sur chaque Tenant. Définissez ce mode si vous souhaitez pouvoir configurer la fonctionnalité RPS sur chaque tenant séparément.
NOTE :
Par défaut, cette option est réglée sur Non sélectionné et dans ce cas, vous ne pourrez pas voir le menu de provisionnement RPS sur PBXware.
Réglages préliminaires
Avant de commencer le provisioning RPS d’un poste téléphonique Yealink, il est important d’avoir défini plusieurs paramètres :
- Ayez défini une URL de provisioning dans les réglages de votre tenant/serveur
- Ayez défini une paire login/mot de passe de provisioning pour votre tenant/serveur
- Vous devez disposer d’un compte YMCS Yealink (https://ymcs.yealink.com/)
Renseigner une URL de provisioning
Renseignez l’URL de provisioning de votre serveur dans la section Provisionnement automatique de votre Master-Tenant (MT) ou Serveur (Business/CC) dans le champ WAN Nom d’hôte/IP:
Vous pourrez trouver ce champ dans via le chemin suivant :
- Pour un système Multi-Tenant : Réglages > Tenants > Master-Tenant > Configuration du Tenant > Provisionnement Automatique > WAN Nom d’hôte/IP
- Pour un système Business/CC : Réglages > Serveurs > Sélectionnez votre serveur > Configuration du serveur > Provisionnement Automatique > WAN Nom d’hôte/IP
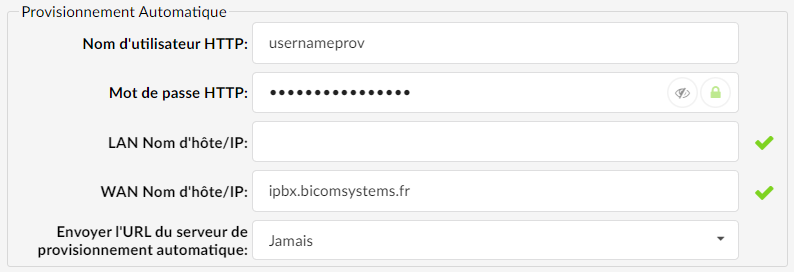
Renseigner des identifiants de provisioning
Les identifiants de provisioning sont renseignés dans les paramètres du serveur pour les éditions PBXware Business/Contact Center et dans les réglages du tenant pour les éditions Multi-Tenant.
- Sur les éditions Business/CC, cliquez sur Réglages > Serveur > Cliquez sur votre serveur > Provisionnement automatique
- Sur l’édition Multi-tenant, situez vous sur le Master-tenant & cliquez sur Réglages > Tenants > Cliquez sur votre tenant > Provisionnement automatique

Générer les APIs Yealink
Pour obtenir les informations d’identification, notamment le token d’authentification, vous devez disposer d’un compte Yealink RPS. Veuillez contacter votre distributeur ou le support Yealink.
Pour plus d’informations, consultez la FAQ Yealinkà ce propos.
NOTE :
Si vous disposez d’un compte Yealink channel (reseller), vous devrez créer un site en premier lieu.
Rendez-vous dans la section Enterprise management puis cliquez sur le bouton Add.
Pour tous les tenants, Business & CC
Si vous utilisez la version PBXware Business, Call-Center ou Multi-Tenant mais souhaitez que tous vos tenants partagent le même site, et donc les mêmes identifiants suivez les étapes ci-dessous.
Une fois votre compte YMCS Yealink obtenu, suivez les étapes suivantes pour obtenir les identifiants API qui vous permettront de configurer le fournisseur Yealink sur PBXware.
1. Rendez vous sur le site https://eu.ymcs.yealink.com/ et entrez le nom d’utilisateur et le mot de passe que le support Yealink vous a fourni.
2. Une fois connecté au portail, rendez-vous sur Settings ![]() > Integration > API
> Integration > API
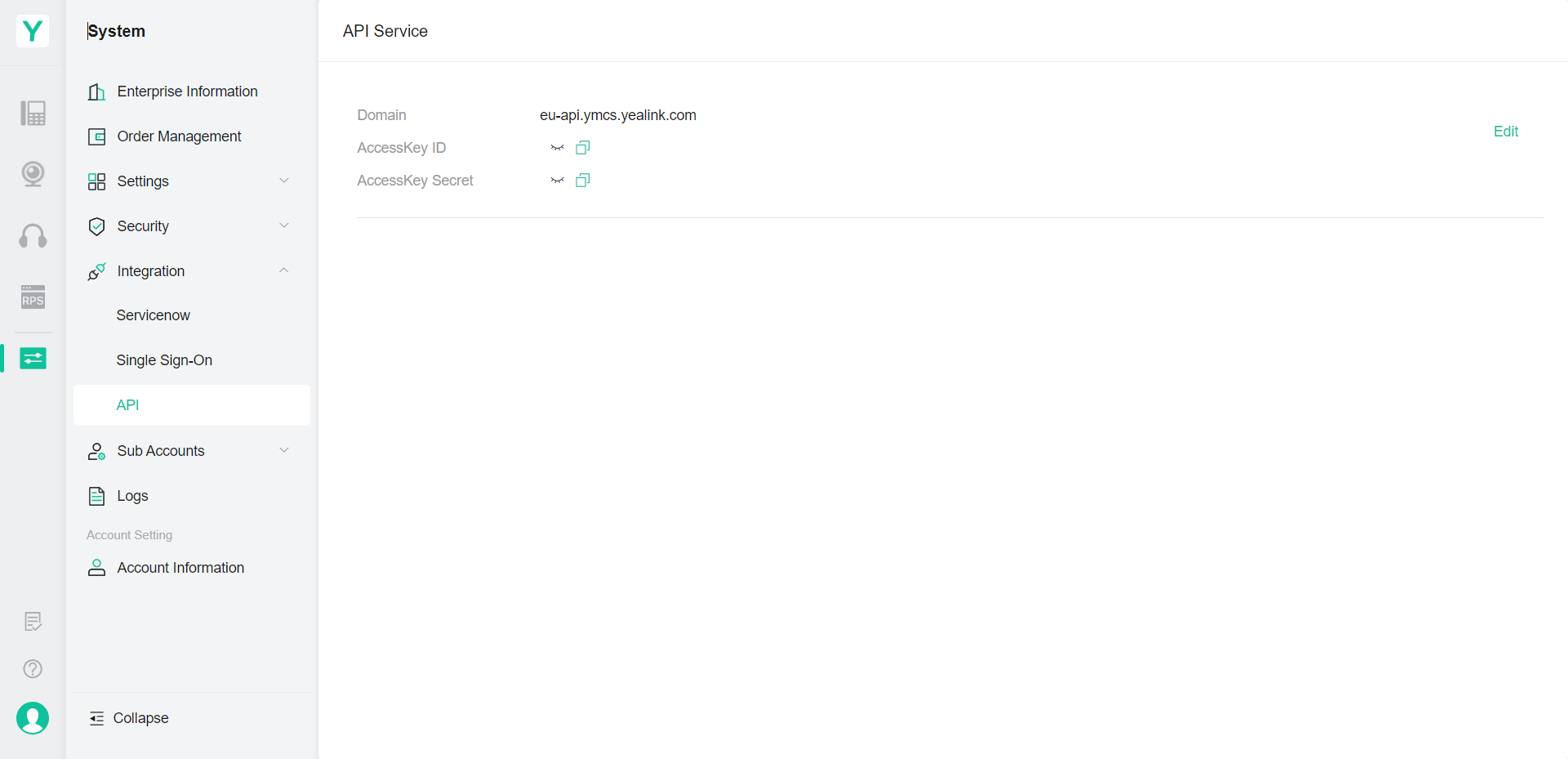
3. Cliquez sur le bouton Edit situé en haut à droite de la fenêtre
4. Cliquez sur le bouton Acquire pour générer une nouvelle paire d’identifiants.
5. Copiez les AccessKeyID et AccessKeySecret.
Par tenant
Notez que si vous êtes dans une configuration Multi-Tenant et que vous souhaitez que chaque tenant soit configuré indépendamment des autres avec des identifiants API séparés, vous devrez créer un emplacement d’entreprise sur votre portail Yealink afin d’obtenir plusieurs jetons d’authentification pour chaque société. Notez que vous devrez disposer d’un compte Reseller ou Channel Yealink.
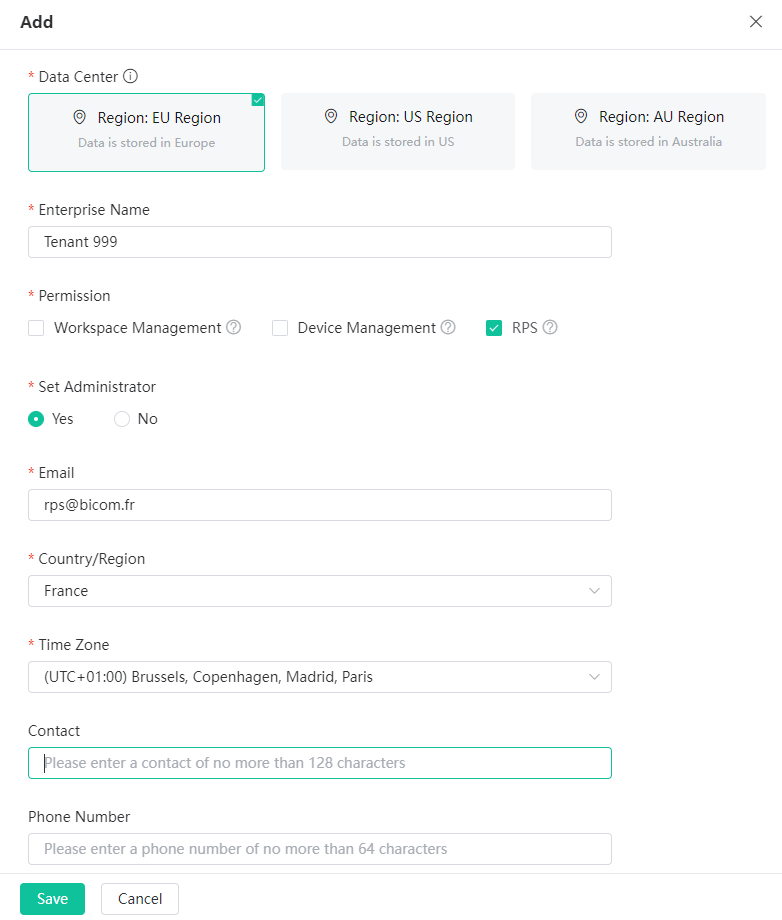
Pour cela, sur votre portail Reseller YMCS Yealink rendez-vous dans Enterprise Management et cliquez sur le bouton Add.
Renseignez la région ou seront stockées les donnés, Europe (EU) par exemple.
Renseignez le nom de la société puis cochez la permission RPS.
Vous devrez également remplir les champs obligatoires tels que l’adresse e-mail d’accès, le pays de résidence ainsi que le fuseau horaire.
NOTE :
L’adresse e-mail doit être une adresse valable car un mail de configuration du compte sera envoyé automatiquement dès lors que la création aura été effectuée.
Cette adresse sera utilisée afin de vous connecter au portail RPS de l’entreprise ou afin de déléguer un accès.
Cliquez sur Save afin d’enregistrer la création de la société sur votre portail admin RPS.
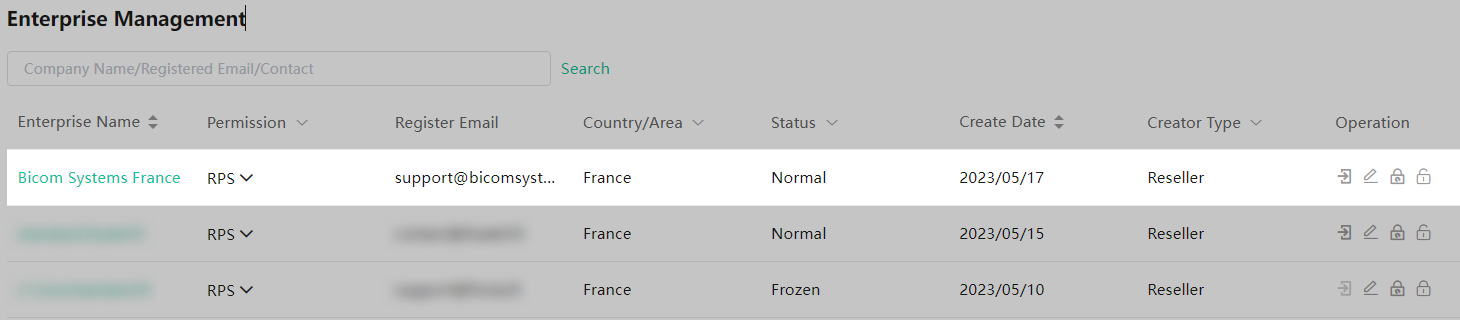
Sur la même page, cliquez sur l’icône fléché vers la droite situé dans la colonne Operation afin de vous connecter au portail de l’entreprise comme le montre l’image ci-dessous.
Alternativement, lorsque vous avez renseigné une adresse e-mail de d’enregistrement lors de la création de la société sur votre portail RPS, une demande de configuration d’un mot de passe a été envoyée automatiquement par mail. Sous réserve de la configuration du compte suivant la réception du mail de configuration, utilisez l’e-mail et mot de passe afin de vous connecter en tant qu’utilisateur de la société que vous venez de créer.
Une fois connecté au portail de l’entreprise, suivez alors les étapes suivantes
1. Rendez-vous sur Settings > Integration > API
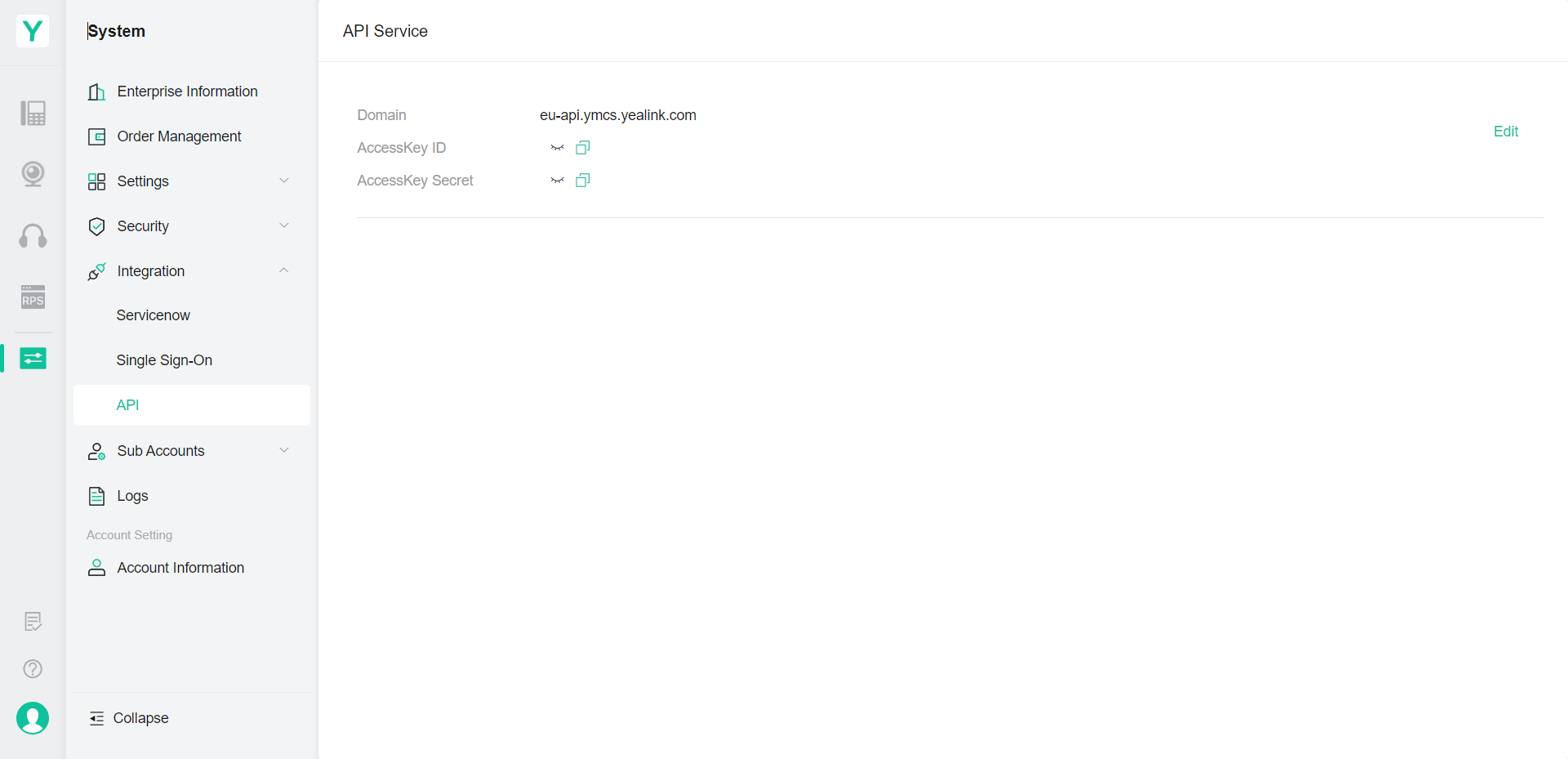
2. Cliquez sur le bouton Edit situé en haut à droite de la fenêtre
3. Cliquez sur le bouton Acquire pour générer une nouvelle paire d’identifiants.
4. Copiez les AccessKeyID et AccessKeySecret.
Configuration du RPS Yealink sur PBXware
La prochaine étape consiste à intégrer PBXware avec la plateforme RPS Yealink via le token précédemment récupéré.
Pour ce faire, cliquez sur Master Tenant (sur une version Business ou Contact-Center, rendez-vous directement dans les réglages) > Réglages > Provisionnement RPS > Configuration et sélectionnez le fournisseur Yealink.
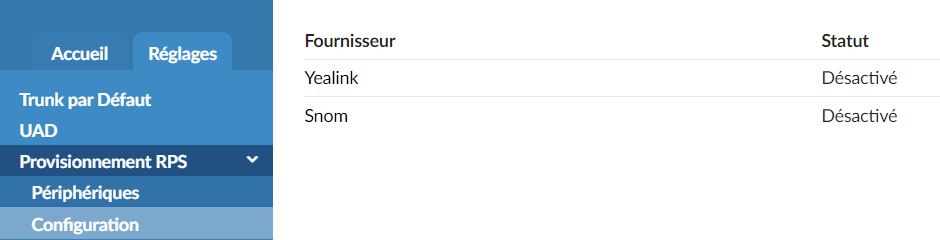
La page de configuration peut être visible soit sur le Master-Tenant, soit par tenant indépendamment des autres. Si elle n’est visible que sur le Master-Tenant, la même configuration sera appliquée à tous les Tenants. Si elle est visible par tenant, chaque tenant doit être configuré séparément.
La page de configuration RPS affiche une liste de tous les fournisseurs disponibles dont les téléphones peuvent être provisionnés avec le service Provisioning RPS.
Après avoir cliqué sur le fournisseur Yealink, suivez alors les étapes suivantes :
1. Renseignez le protocole HTTP/S
2. Choisissez la version API v2
3. Sélectionnez la région définie dans votre site, EU par exemple.
4. Collez l’AccessKeyId ainsi que l’AccessKeySecret dans les champs appropriés.
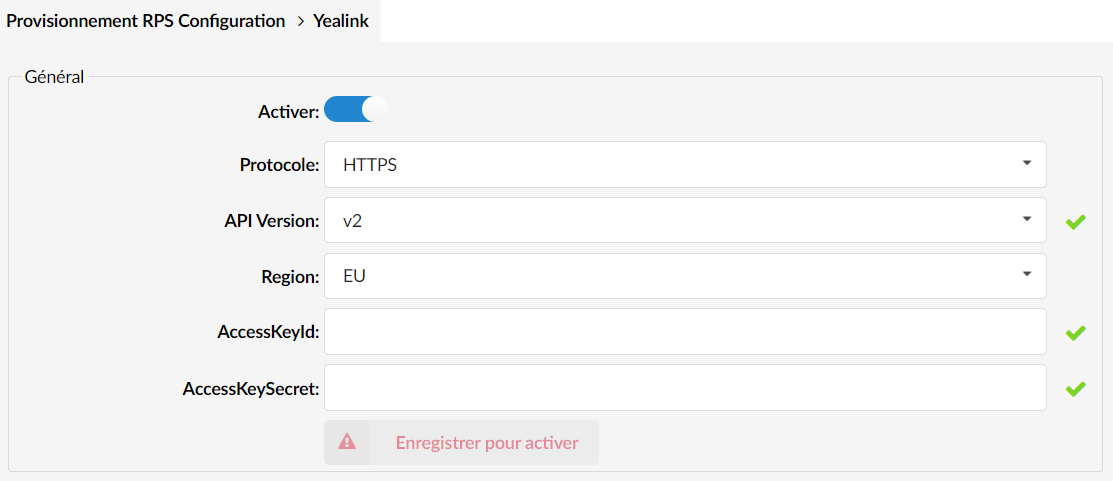
Après avoir inséré les informations d’identification, cliquez sur Enregistrer, puis sur le bouton Test.
Un message de succès indique que PBXware est bien intégré à votre compte Yealink, autrement un message d’erreur apparaîtra explicitant la cause de l’erreur.
Provisionner des téléphones en RPS
Désormais, pour provisionner un téléphone en utilisant le service RPS, suivez ces étapes.
Créez/modifiez une extension et assurez vous que trois éléments sont définis :
- L’emplacement de l’UAD doit être réglé sur A distance.
- Dans le champ UAD, il doit s’agir d’un UAD du fournisseur Yealink.
- Auto provisioning doit être réglé sur Oui et entrez l’adresse MAC ainsi que le numéro de série de votre téléphone.
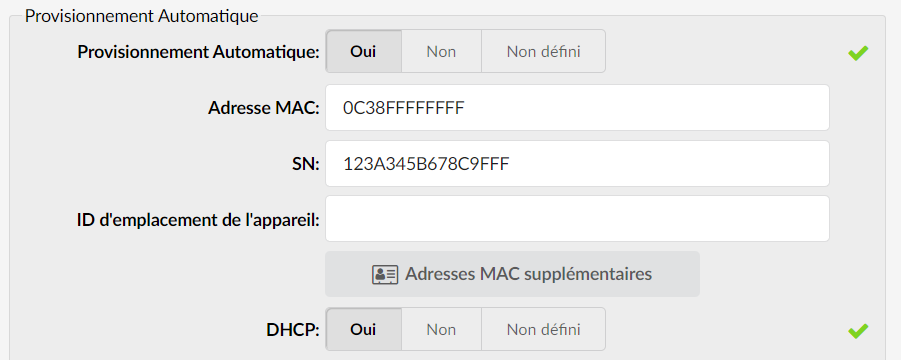
- Enregistrez les paramètres de l’extension.
- Enregistrez le téléphone auprès du service de redirection du fournisseur. Pour ce faire, rendez vous dans Réglages > Provisionnement RPS > Périphériques
- Sélectionnez le périphérique avec l’adresse MAC du téléphone et cliquez sur le bouton Enregistrer.
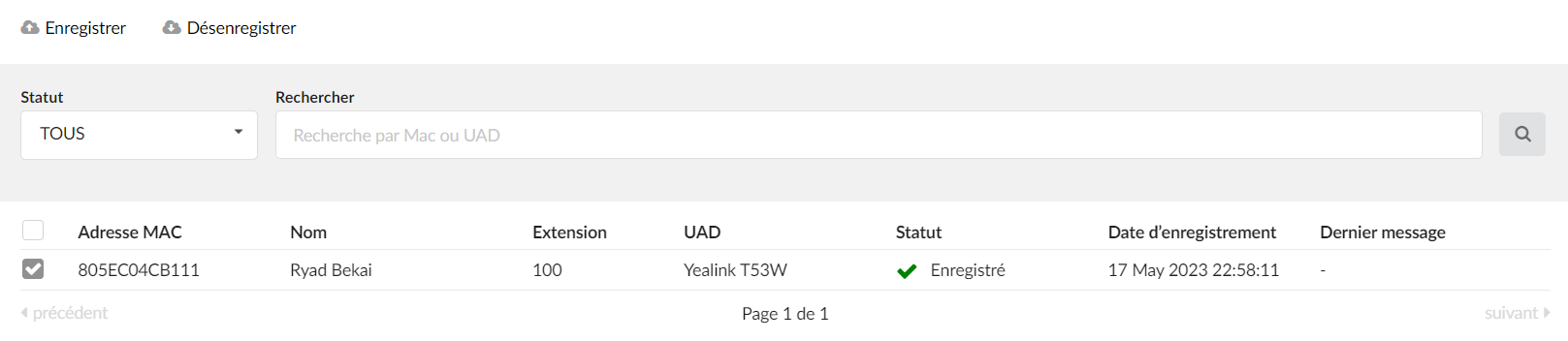

Désormais, si le téléphone est neuf ou réinitialisé à l’état d’usine, il contactera le serveur de provisionnement et récupèrera automatiquement toutes les données nécessaires au provisionnement et sera ainsi provisionné à l’extension assignée.
Lors de l’ajout d’une nouvelle extension ou d’un dispositif de hot-desking, il sera automatiquement enregistré dans le service de redirection du fournisseur.
Une fois le téléphone provisionné, il sera supprimé du service de redirection du fournisseur.