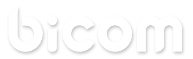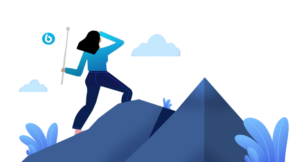TUTO : Configurer un SMTP sur PBXware
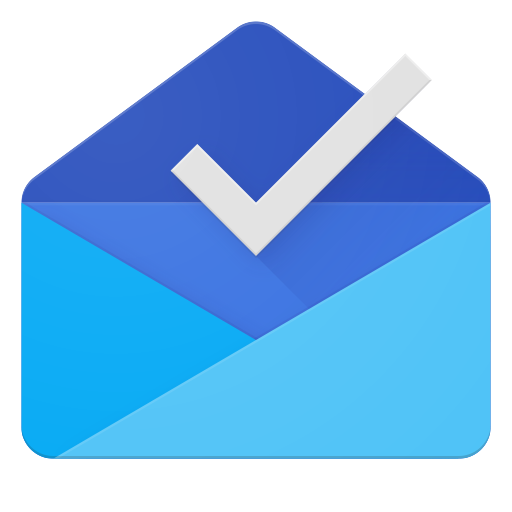
Configurer un SMTP permet d’envoyer des mails depuis PBXware. Ces mails essentiels peuvent inclure des données d’accès des extensions, des mails de messages vocaux manqués, invitations aux réunions…
Dans la version 7 de PBXware, l’option Oauth a été ajoutée pour les serveurs de messagerie Google et Microsoft 365, et la page de configuration SMTP a été mise à jour en conséquence.
Bien que les utilisateurs puissent toujours utiliser la configuration SMTP de base pour configurer manuellement la connexion SMTP de Gmail ou de Microsoft, l’option Oauth a été ajoutée pour les serveurs de messagerie Google et Microsoft.
La première étape consiste à sélectionner l’un des trois types d’authentification disponibles :
– Basique pour une configuration SMTP personnalisée
– Google pour une utilisation avec Google OAuth
– Microsoft pour une utilisation avec Office365 OAuth
NOTE :
Si STARTTLS est sélectionné, le port du serveur doit être réglé sur 587.
Alternativement, utilisez le numéro de port 465.
Si l’une des options d’autorisation Oauth est sélectionnée, l’adresse du serveur correspondant sera automatiquement renseignée (smtp.gmail.com, smtp.office365.com).
Pour procéder à la configuration, vous devrez entrer un compte e-mail valide.
Pré-requis
Rendez-vous sur l’assistant de configuration PBXware
Dans votre navigateur Web, accédez à l’URL de votre PBXware sur port 81 par exemple :
https://monpbx.bicom.fr:81 (remplacez monpbx.bicom.fr par votre domaine ou l’adresse IP de votre système, par exemple https://212.59.62.15:81).
Indiquez le mot de passe root afin de vous connecter.
NOTE :
Pour bénéficier de la fonctionnalité SMTP OAuth, votre PBXware doit être en version 7.0 ou supérieure.
Authentification classique
L’authentification SMTP classique permet d’entrer les informations
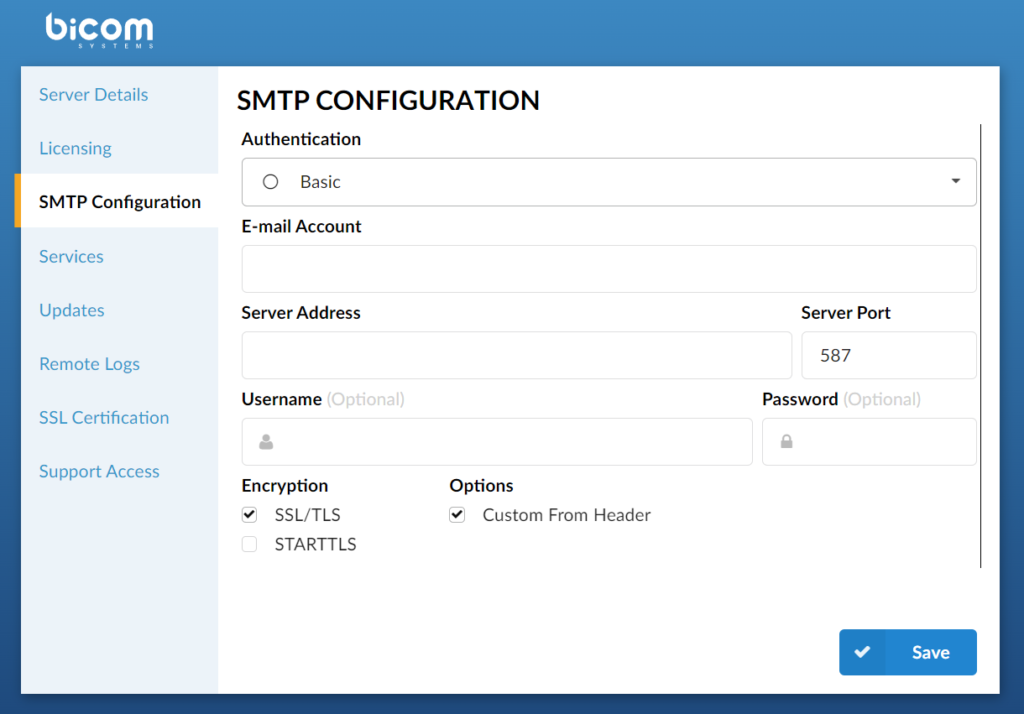
- Compte email:
Adresse à laquelle l’e-mail sera envoyé si aucun destinataire n’est défini
(Par exemple utilisateur@domaine.fr)
- Adresse du serveur:
Adresse du serveur SMTP (domaine ou IP publique)
(Par exemple mail.domaine.fr)
- Port du serveur :
Port SMTP utilisé pour envoyer des e-mails.
(Par exemple, le port par défaut est 25)
- Nom d’utilisateur:
Nom d’utilisateur utilisé pour l’authentification SMTP
(Par exemple, nom d’utilisateur, e-mail de connexion)
- Mot de passe:
Mot de passe utilisé pour l’authentification SMTP.
Chiffrement
- SSL/TLS :
Spécifie les protocoles de chiffrement SSL/TLS pour communiquer avec le serveur SMTP
- STARTTLS :
Spécifie si SMTP effectue un EHLO/STARTTLS avant de démarrer la négociation SSL
- Options
Personnalisé à partir de l’en-tête
Lorsque cette option est activée, l’adresse e-mail « From » qui sera utilisée est celle définie dans la section « Compte email » de la configuration SMTP. Si cette option n’est pas cochée, le compte de messagerie à partir duquel les e-mails seront envoyés sera présenté comme root@email.com
Google 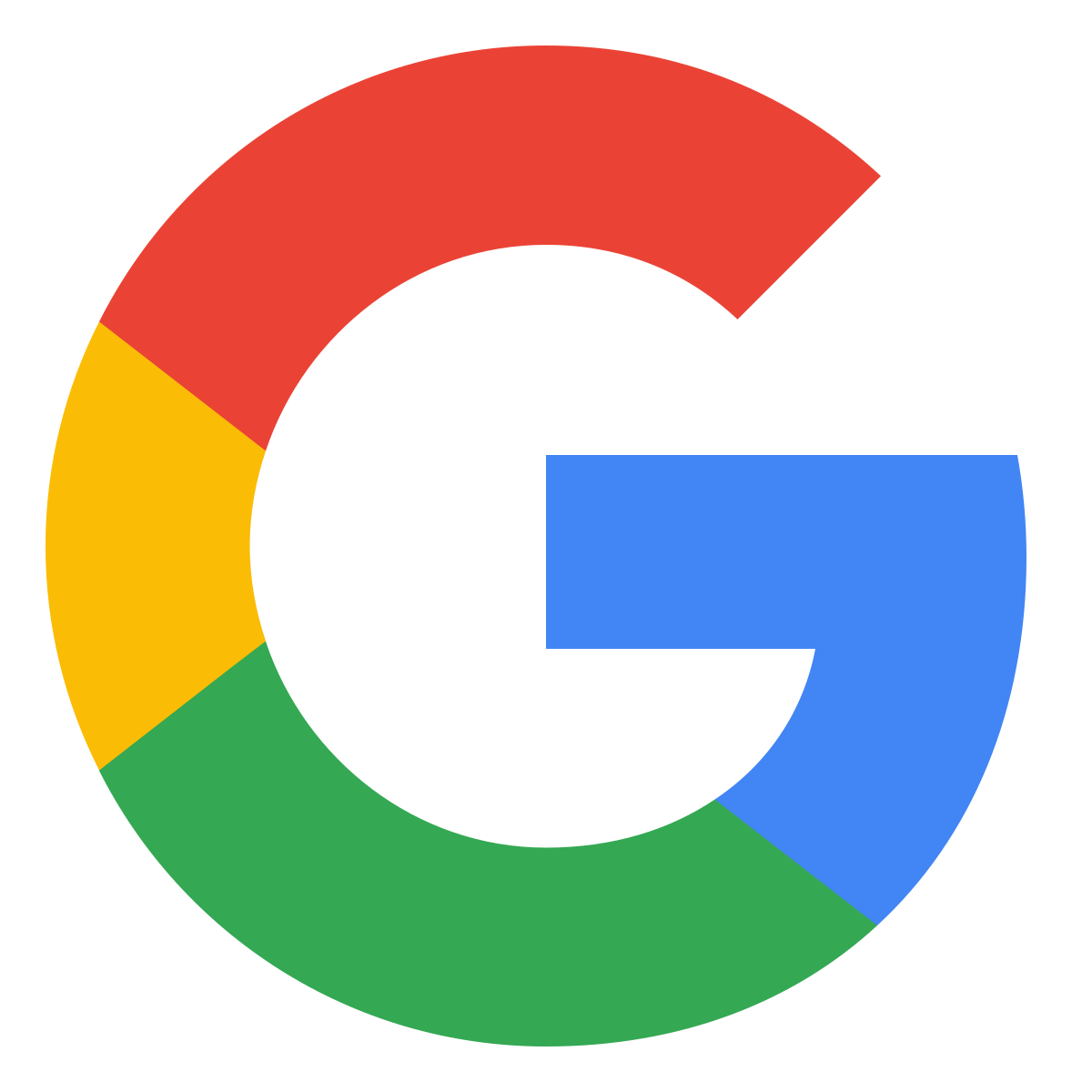
La première étape consiste à obtenir le code d’autorisation, pour l’obtenir, vous devez cliquer sur le bouton Get code.
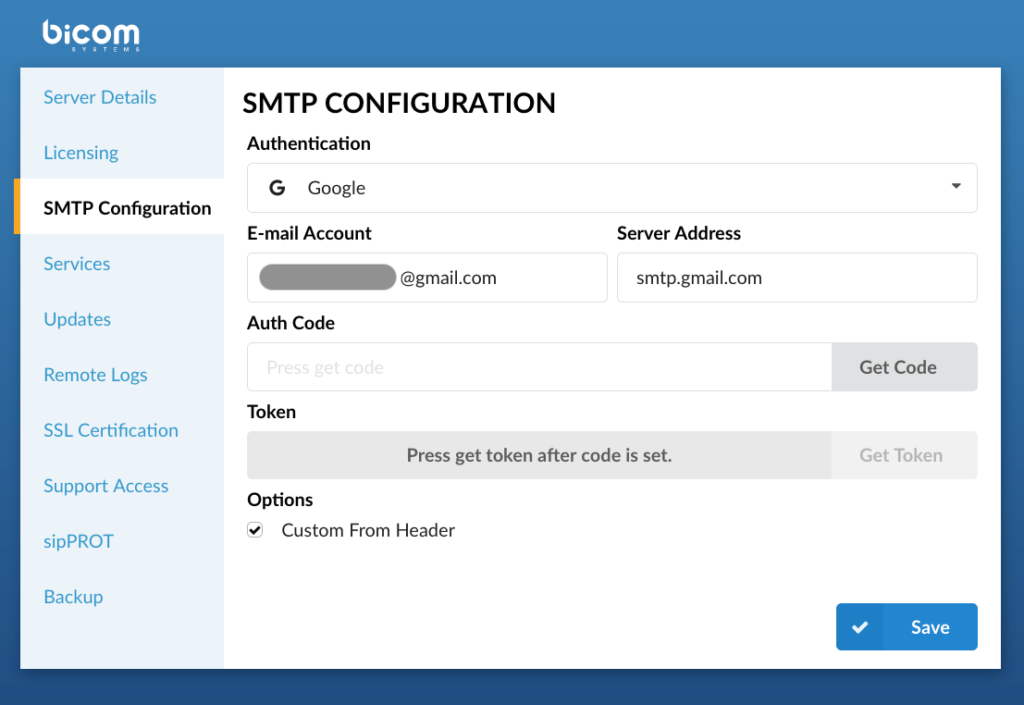
Vous serez alors invité à vous connecter à votre compte Google et à accepter les autorisations requises.
Une fois le code d’autorisation acquis, collez-le dans le champ Auth code et cliquez sur le bouton Get Token.
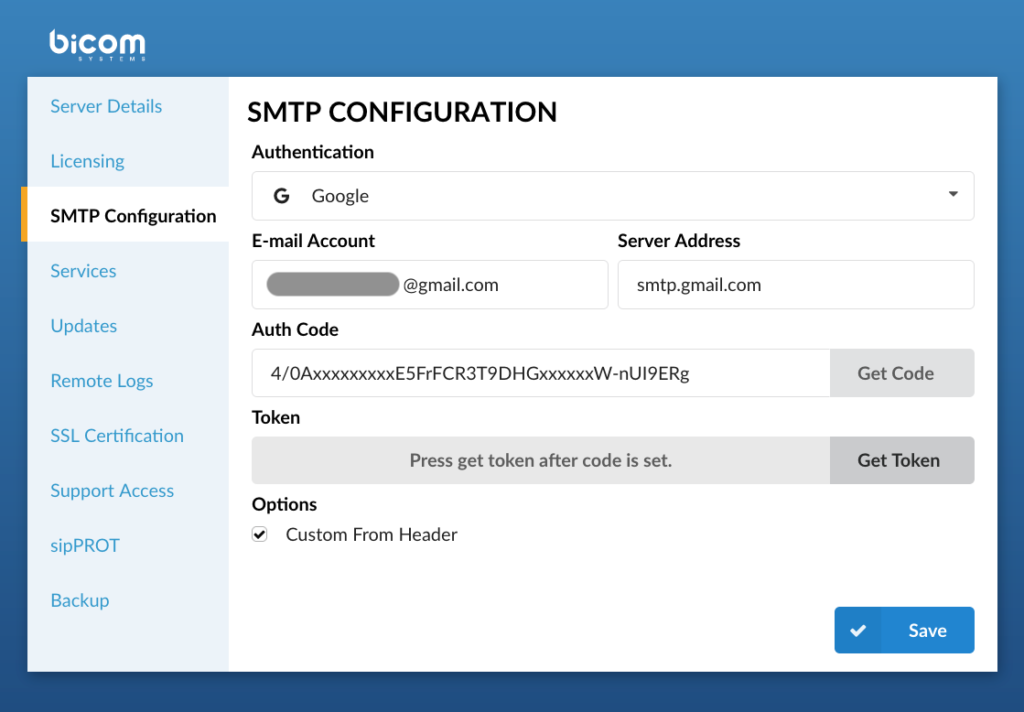
Si tous les champs sont correctement renseignés, une notification indiquant que le jeton est généré sera affichée.
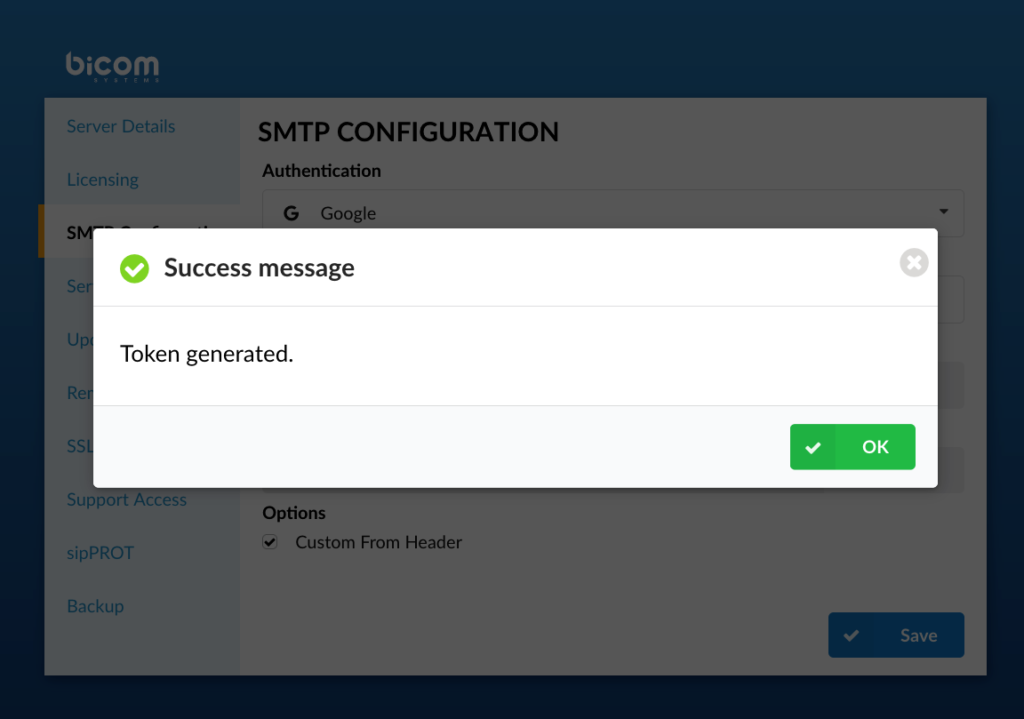
Cliquez sur OK, puis cliquez sur Save pour conserver la configuration.
Microsoft 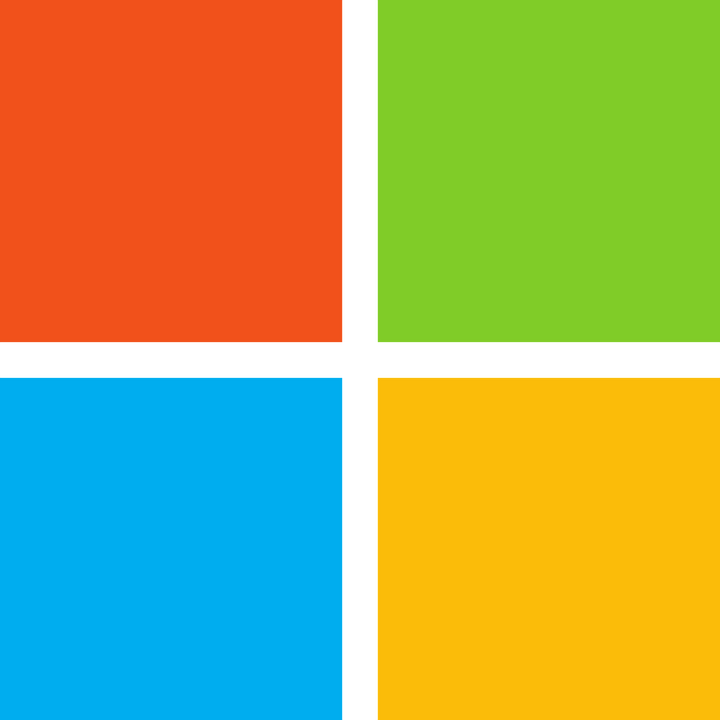
La première étape consiste à obtenir le code d’autorisation, pour l’obtenir, vous devez cliquer sur le bouton Get code.
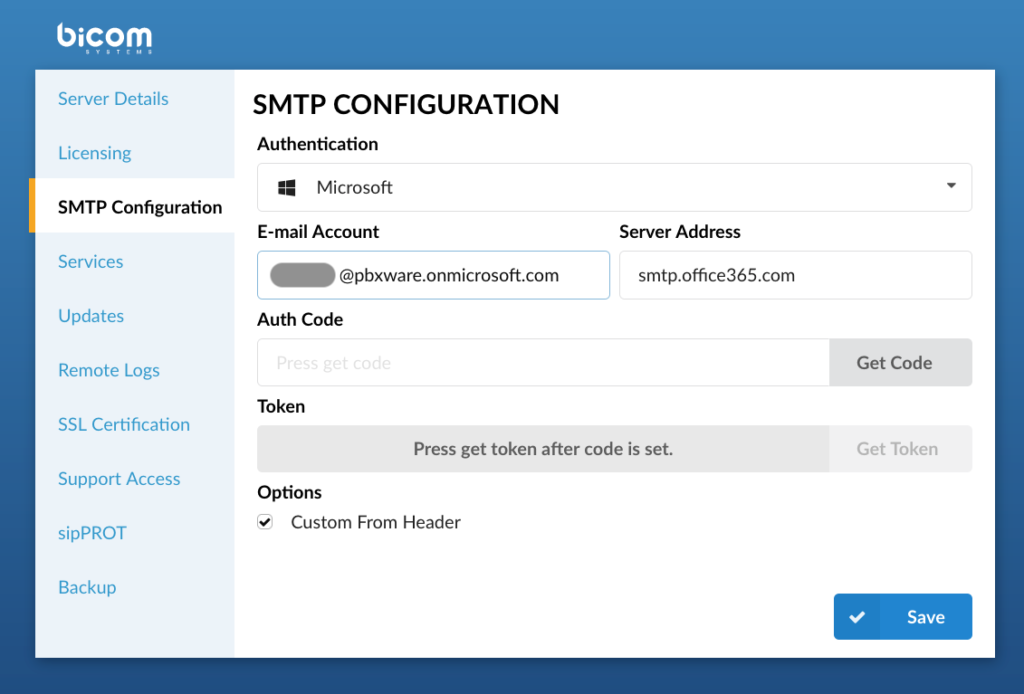
Vous serez alors invité à vous connecter à votre compte Microsoft et à accepter les autorisations requises.
Une fois le code d’autorisation acquis, collez-le dans le champ Auth code et cliquez sur le bouton Get Token.
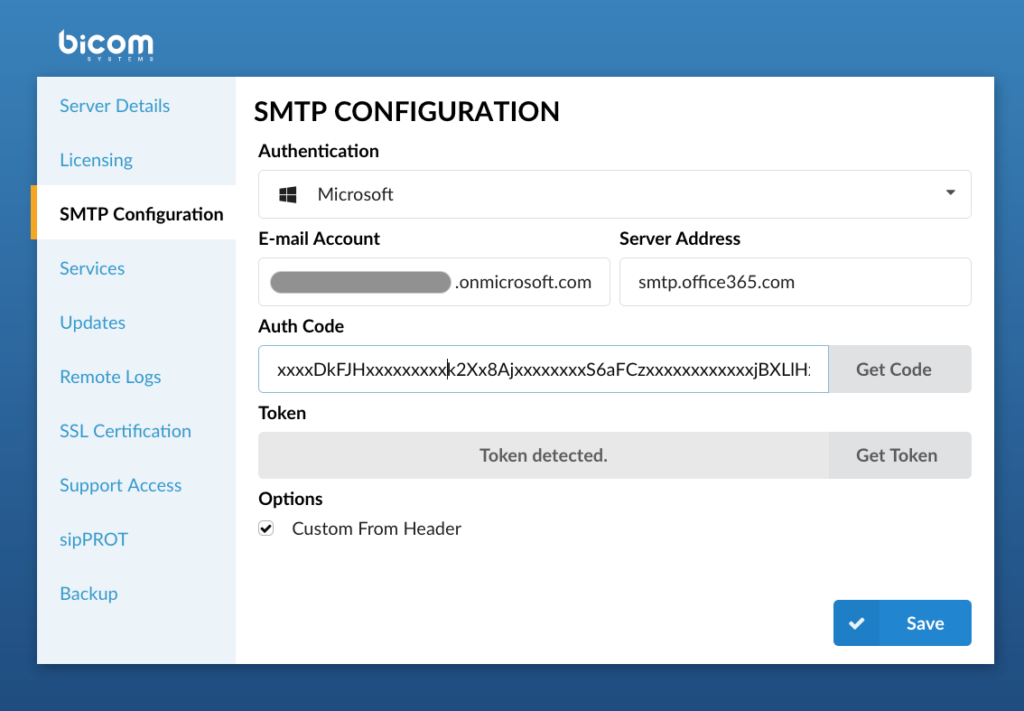
Si tous les champs sont correctement renseignés, une notification indiquant que le jeton est généré sera affichée.
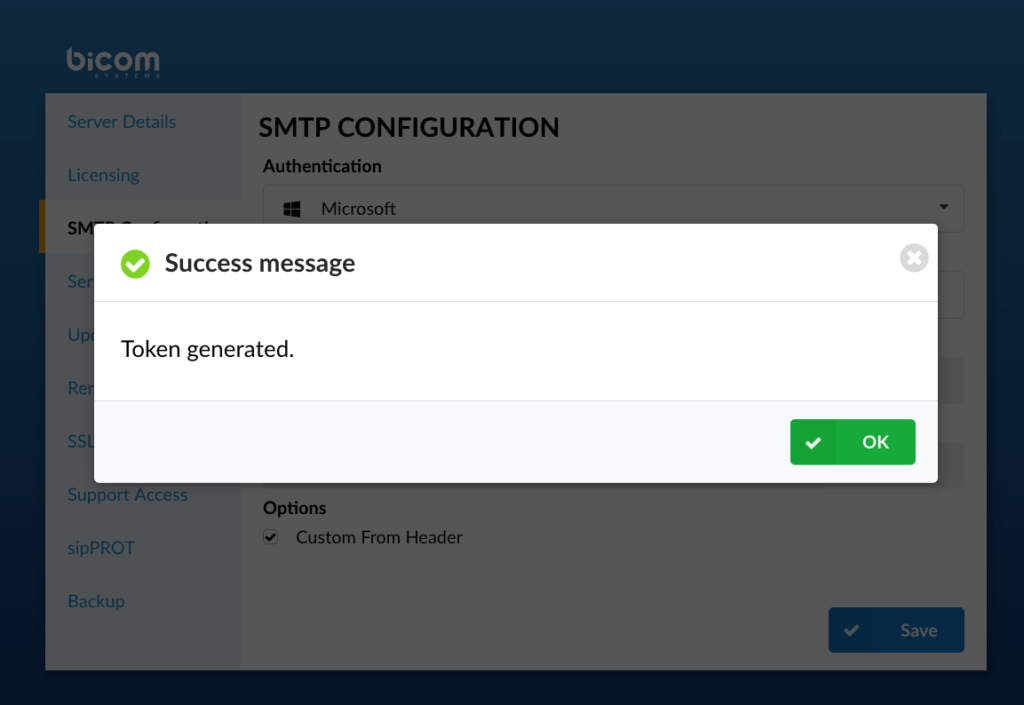
Cliquez sur OK, puis cliquez sur Save pour conserver la configuration.
Une fois tout en place, votre PBXware devrait être prêt à utiliser le serveur SMTP configuré et à envoyer des notifications par e-mail.