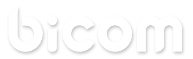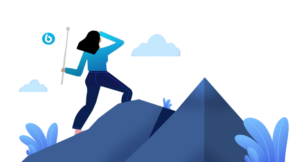Branding Communicator
Bicom Release Manager est un service de distribution d’applications de bureau et mobiles. Il fournit une plate-forme unique pour la distribution de nouvelles versions d’applications à des fins de test auprès de nos partenaires et de mises à jour de versions aux utilisateurs finaux des partenaires.
Certaines des principales fonctionnalités du BRM sont :
- Image de marque
- Mises à jour automatiques
Connexion au portail BRM
Connectez vous à votre plateforme BRM à partir du lien suivant : https://portal.bicomsystems.com/
Note importante
Le branding complet de Communicator est une option à activer sur votre licence.
Tableau de bord
La page Tableau de bord affiche les statistiques des applications actuellement installées sur les systèmes.
Le tableau de bord vous permet de visualiser le nombre total de vos licences et d’afficher visuellement leur statut sur le graphique à secteurs. Il y a également un nombre total de gloCOMs installés séparé par applications mobiles et de bureau. Sur les graphiques ci-dessous, vous pouvez vérifier le nombre d’applications installées par numéro de version.
Dans deux tableaux à la fin, vous pouvez vérifier les dernières modifications apportées à vos licences et le nombre le plus élevé de Communicator installés.
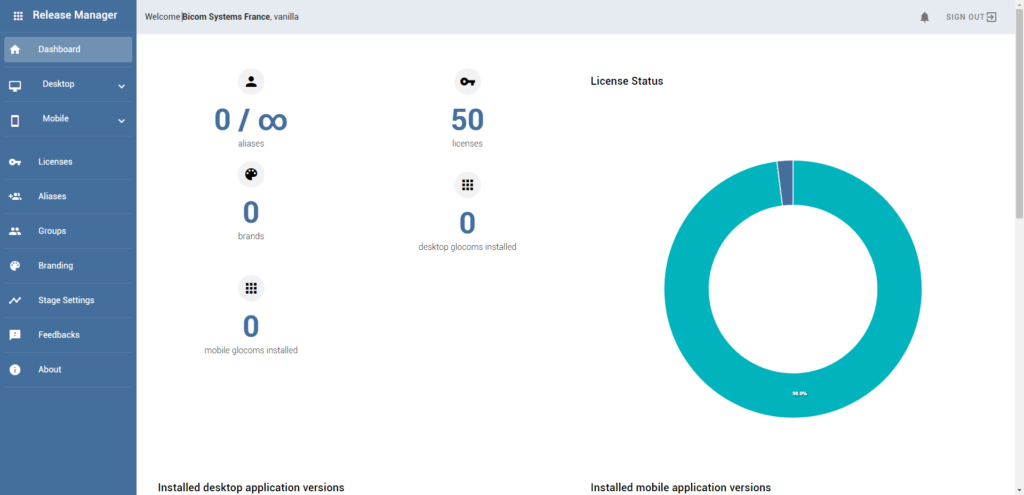
Personnalisation des apps
La personnalisation (image de marque) est une option pour les utilisateurs qui souhaitent disposer d’une version personnalisée de l’application Communicator. Cela s’applique uniquement à la marque Communicator. Les informations suivantes sont prises en charge :
- Nom de l’entreprise
- Logo de l’entreprise
- Couleurs de l’application (mobile)
- Page du produit
- Page d’aide
- Page du journal des modifications
Si aucune marque n’est activée, Communicator utilisera par défaut des informations de marque vides. Dans le cas contraire, Communicator chargera de manière différée les informations de marque définies lors de la première connexion et maintiendra les informations à jour grâce à des vérifications régulières.
1. Rendez vous dans la section Branding de la console de gestion de licence :
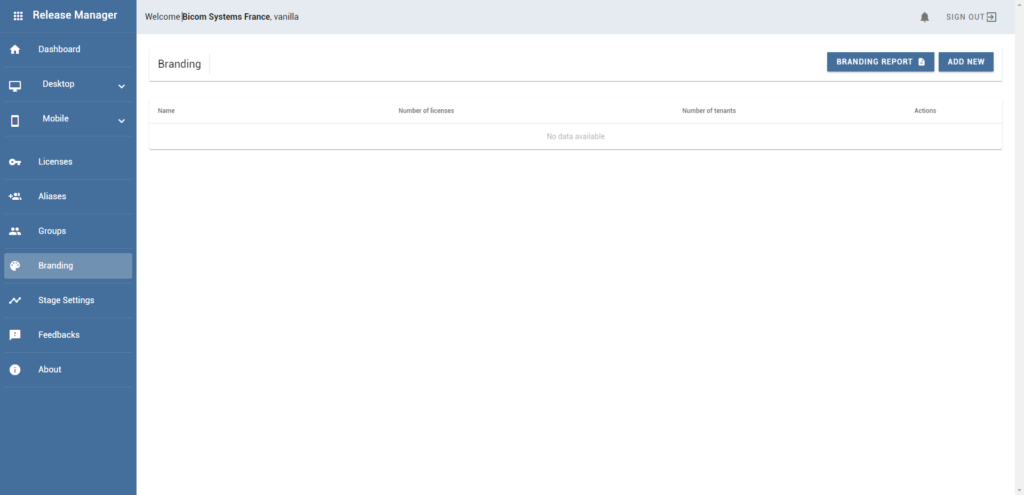
Cliquez sur le bouton ADD NEW situé en haut à droite de la page pour ajouter un nouveau modèle de branding.
Entrez un nom pour votre modèle de branding :
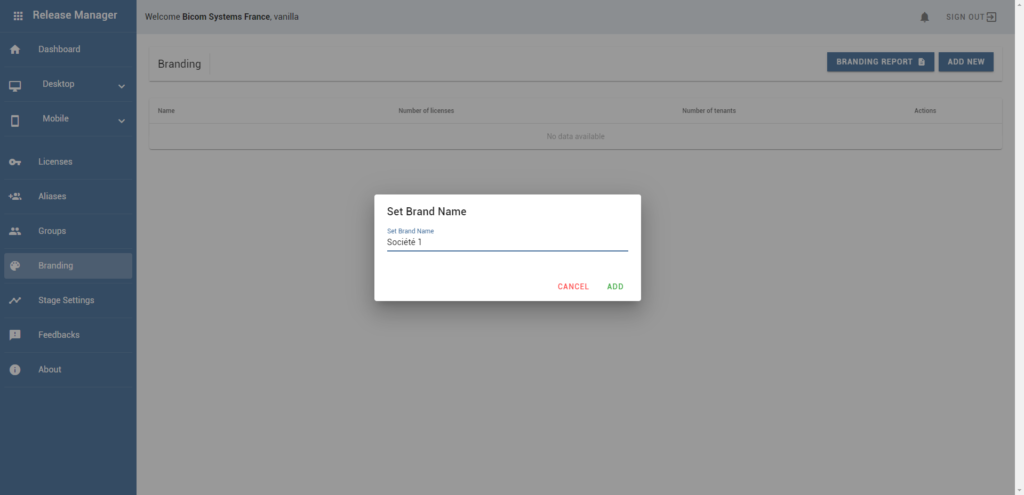
Votre modèle de branding est désormais créé, cliquez sur le boutont EDIT pour éditer votre modèle :
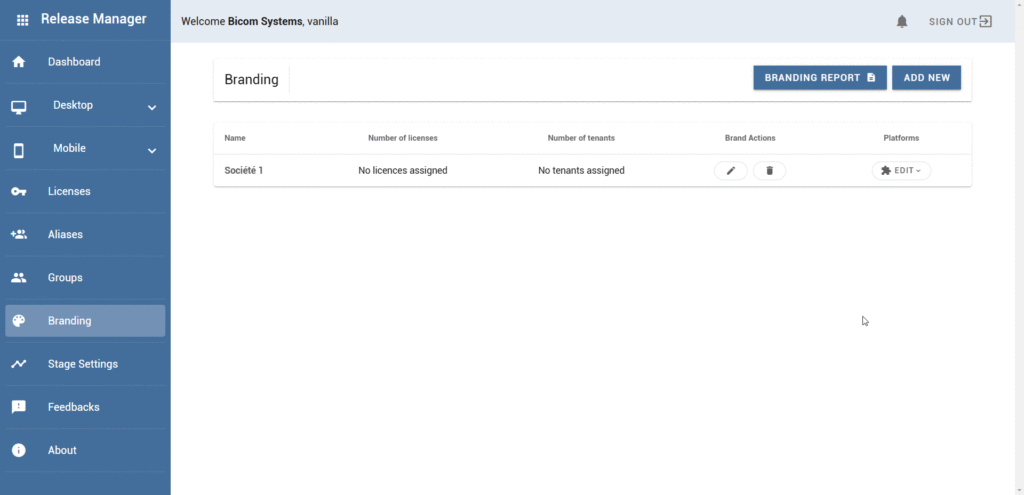
Vous pouvez désormais basculer entre les différentes plateformes ( Communicator : Desktop, iOS, Android, Web et Meeting : Mobile, Web).
Normes de personnalisation
- Personnalisation des couleurs : tous les paramètres liés aux couleurs doivent être saisis au format HEX, tel que « #RRGGBB » ou « #RGB ».
- Téléchargements d’images : les images doivent être au format PNG, JPEG ou SVG avec une taille de fichier maximale de 1 Mo.
(Remarque : toutes les images ne doivent pas nécessairement atteindre 1 Mo, mais les tailles varient en fonction du type d’image spécifique et de son utilisation.)
Communicator Bureau
Cliquez sur l’option Desktop pour ouvrir les paramètres de personnalisation de Communicator Bureau.
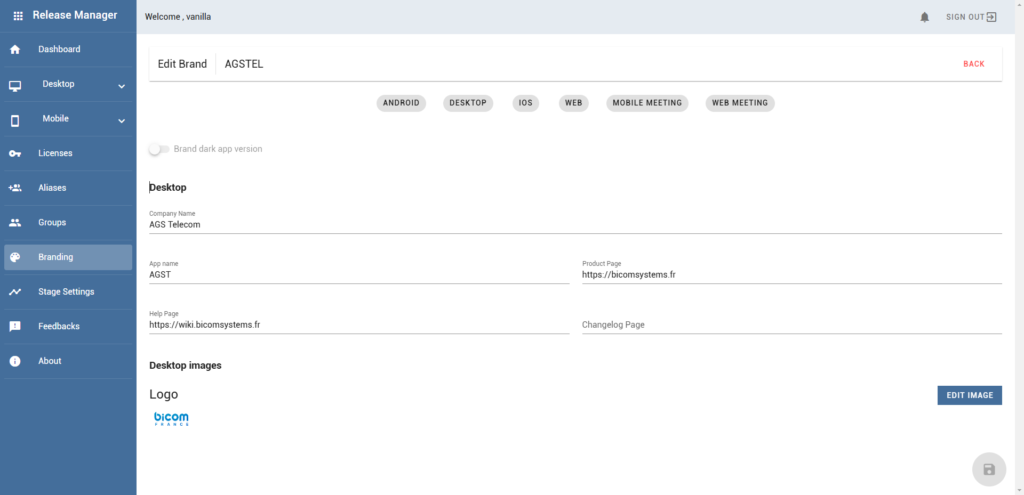
Les champs suivants peuvent être modifiés pour personnaliser votre application :
Informations générales
- Nom de l’entreprise : spécifiez le nom officiel de votre organisation.
- Nom de l’application : personnalisez le nom de l’application selon vos besoins.
Pages associées
- Page du produit (URL) : fournissez l’URL menant à la page principale de votre produit.
- Page d’aide (URL) : indiquez le lien vers la page où les utilisateurs peuvent accéder à une assistance.
- Page du journal des modifications (URL) : ajoutez le lien vers l’historique des mises à jour et modifications.
Paramètres d’image
- Logo : téléchargez le logo de votre entreprise ou de votre application.
Note : Certaines restrictions de format et de taille de fichier peuvent s’appliquer.
Personnalisation mobile
Communicator iOS
Cliquez sur l’option iOS pour ouvrir les paramètres de personnalisation de Communicator iOS.
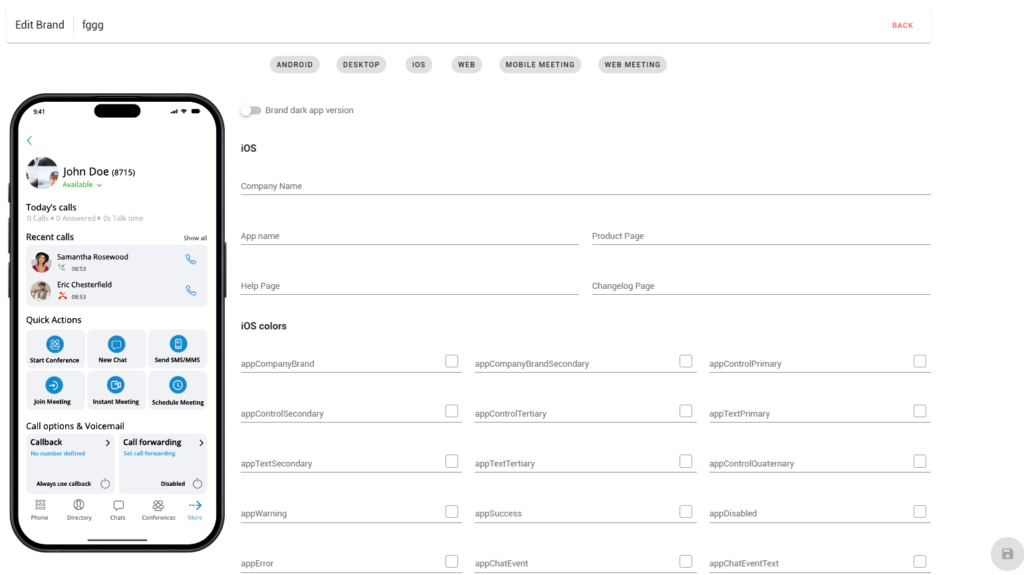
Les éléments suivants peuvent être modifiés pour personnaliser votre application :
Champs modifiables
- Nom de l’entreprise : indiquez le nom de votre organisation.
- Nom de l’application : personnalisez le nom de l’application affiché aux utilisateurs.
- Page du produit (URL) : ajoutez l’URL de la page principale de votre produit.
- Page d’aide (URL) : fournissez le lien vers la page d’assistance ou d’aide utilisateur.
- Page du journal des modifications (URL) : spécifiez l’URL contenant l’historique des mises à jour et modifications.
Personnalisation des couleurs
- Modifiez les couleurs utilisées dans l’application, notamment :
- Texte
- Boutons
- Arrière-plans
- Surlignages
- Ombres
Paramètres d’image
- Logo : téléchargez le logo principal de votre entreprise ou application.
- Logo de la barre d’outils : ajoutez un logo spécifique pour la barre d’outils.
Note : Assurez-vous de respecter les exigences de format et de taille des fichiers.
REMARQUE
Vous pouvez également personnaliser la version sombre de l’application en cliquant sur le bouton Brand dark app version.
Communicator Android
Cliquez sur l’option Android pour ouvrir les paramètres de personnalisation de Communicator Android.
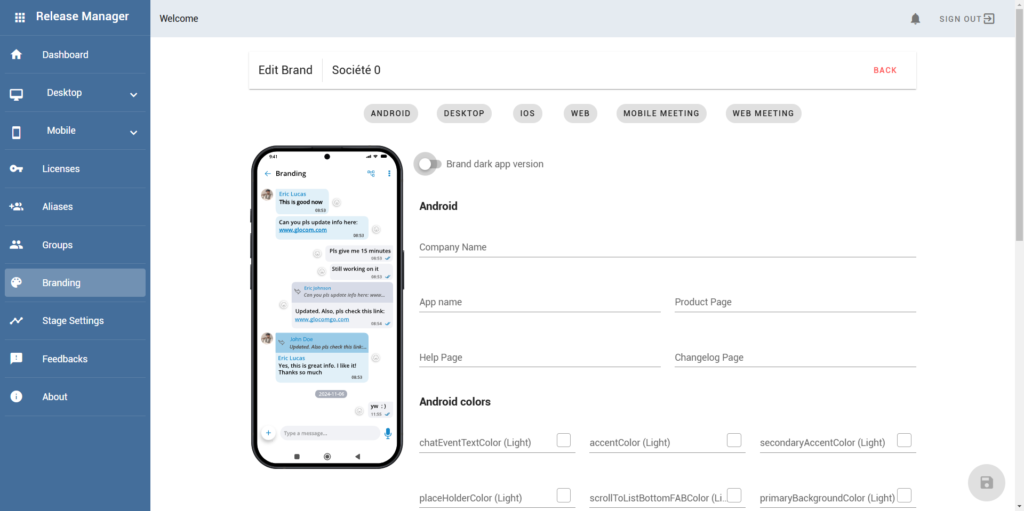
Les éléments suivants peuvent être modifiés pour personnaliser votre application :
Champs modifiables
- Nom de l’entreprise : indiquez le nom de votre organisation.
- Nom de l’application : personnalisez le nom de l’application affiché aux utilisateurs.
- Page du produit (URL) : ajoutez l’URL de la page principale de votre produit.
- Page d’aide (URL) : fournissez le lien vers la page d’assistance ou d’aide utilisateur.
- Page du journal des modifications (URL) : spécifiez l’URL contenant l’historique des mises à jour et modifications.
Personnalisation des couleurs
- Modifiez les couleurs utilisées dans l’application, notamment :
- Texte
- Boutons
- Arrière-plans
- Surlignages
- Ombres
Paramètres d’image
- Logo : téléchargez le logo principal de votre entreprise ou application.
- Logo de la barre d’outils : ajoutez un logo spécifique pour la barre d’outils.
Note : Assurez-vous de respecter les exigences de format et de taille des fichiers.
REMARQUE
Vous pouvez également personnaliser la version sombre de l’application en cliquant sur le bouton Brand dark app version.
Communicator Web
Cliquez sur l’option Web pour ouvrir les paramètres de personnalisation de Communicator Web.
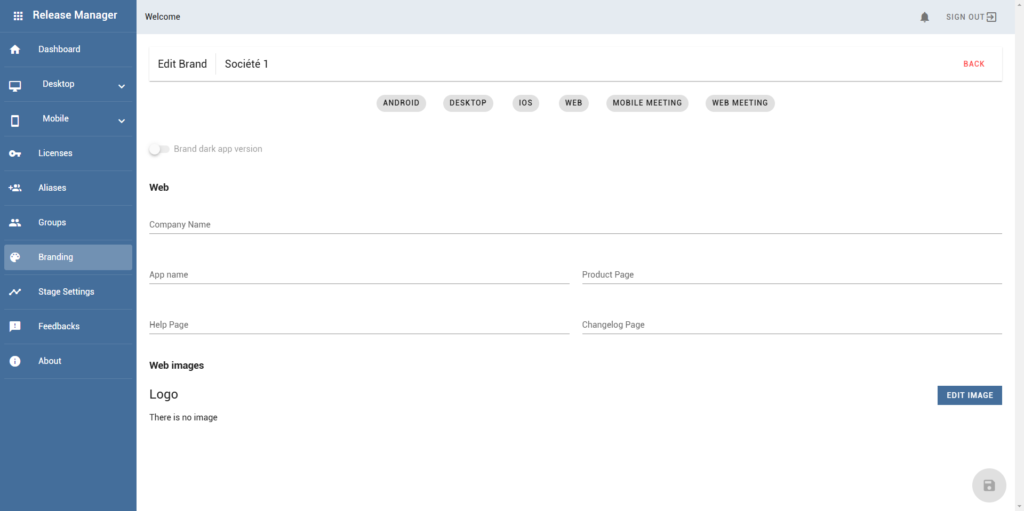
Les champs suivants peuvent être modifiés pour personnaliser votre application :
Informations générales
- Nom de l’entreprise : spécifiez le nom officiel de votre organisation.
- Nom de l’application : personnalisez le nom de l’application selon vos besoins.
Pages associées
- Page du produit (URL) : fournissez l’URL menant à la page principale de votre produit.
- Page d’aide (URL) : indiquez le lien vers la page où les utilisateurs peuvent accéder à une assistance.
- Page du journal des modifications (URL) : ajoutez le lien vers l’historique des mises à jour et modifications.
Paramètres d’image
- Logo : téléchargez le logo de votre entreprise ou de votre application.
Note : Certaines restrictions de format et de taille de fichier peuvent s’appliquer.
Réunion Web
Cliquez sur Web meeting pour ouvrir les paramètres de personnalisation de l’application de réunion Web.
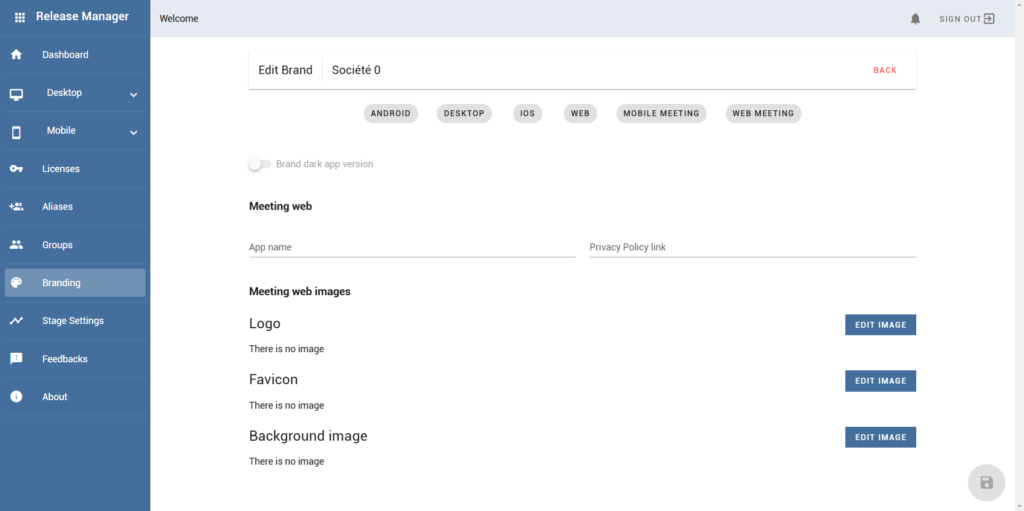
Les champs suivants peuvent être modifiés pour personnaliser votre application :
Informations générales
- Nom de l’entreprise : spécifiez le nom officiel de votre organisation.
- Nom de l’application : personnalisez le nom de l’application selon vos besoins.
Pages associées
- Page du produit (URL) : fournissez l’URL menant à la page principale de votre produit.
- Page d’aide (URL) : indiquez le lien vers la page où les utilisateurs peuvent accéder à une assistance.
- Page du journal des modifications (URL) : ajoutez le lien vers l’historique des mises à jour et modifications.
Paramètres d’image
- Logo : téléchargez le logo de votre entreprise ou de votre application.
Note : Certaines restrictions de format et de taille de fichier peuvent s’appliquer.
Attribuer une marque à un tenant
Afin de pouvoir attribuer une image de marque à un tenant, cliquez sur l’onglet Licenses.
Editez la licence souhaitée avec le bouton d’édition situé dans la colonne Actions.
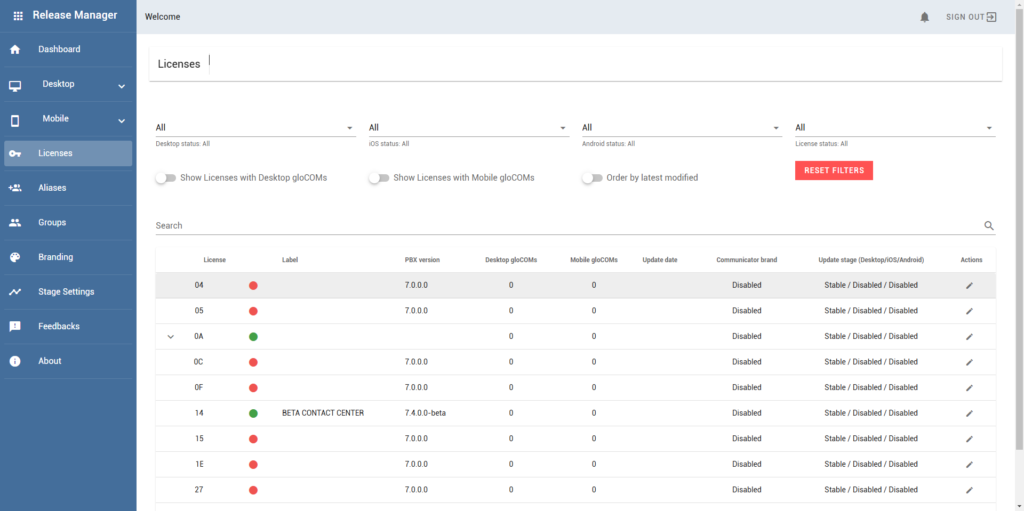
Si vous souhaitez appliquer votre image de marque au niveau de la licence, sélectionnez votre marque depuis la liste déroulante Communicator brand.
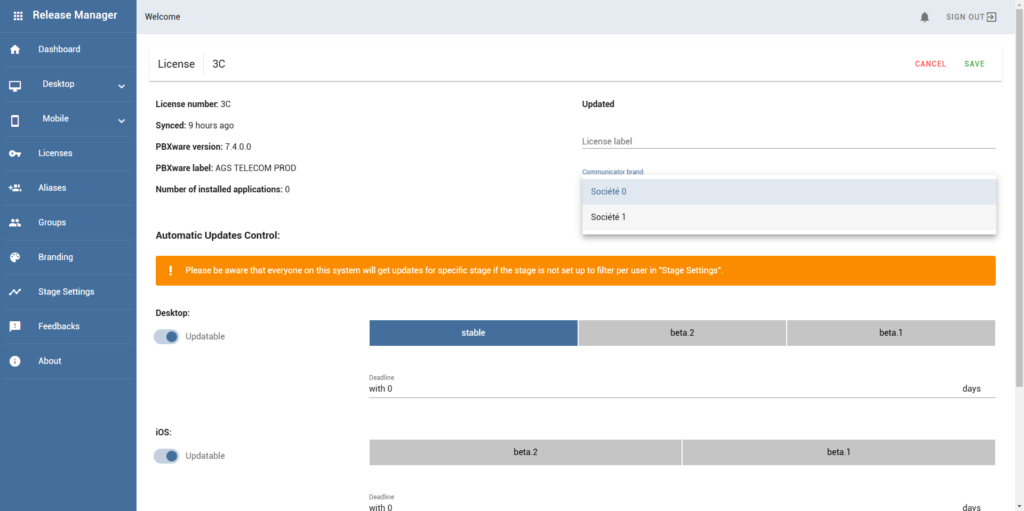
Pour attribuer une marque différente à un tenant spécifique, descendez au bas au la page jusqu’à la section Tenants.
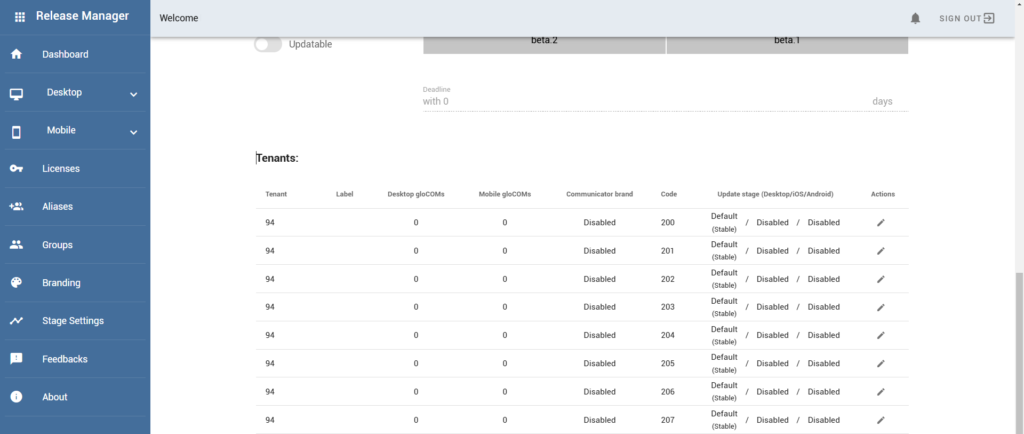
Repérez le code unique de votre tenant dans la colonne Code :
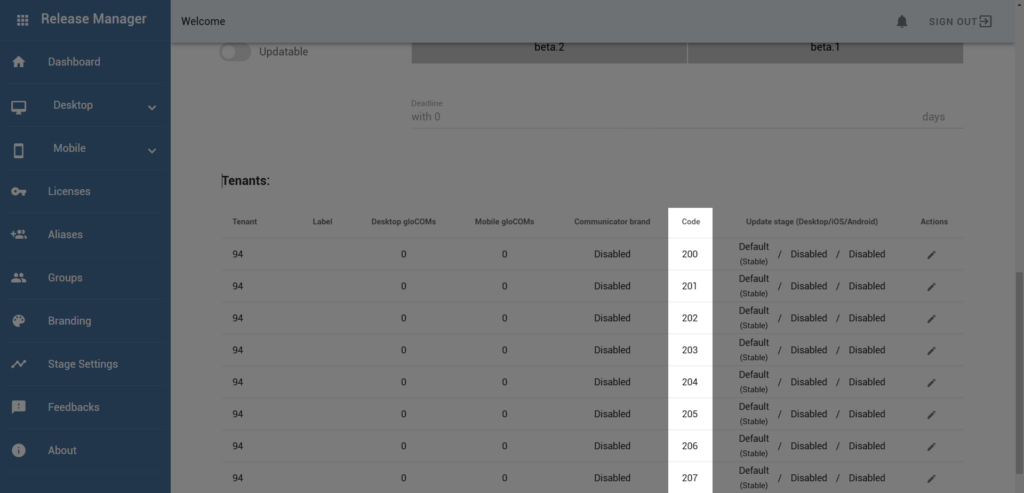
Cliquez sur le bouton d’édition dans la colonne Action pour modifier l’image de marque de ce tenant et choisissez la marque créée pour ce tenant.
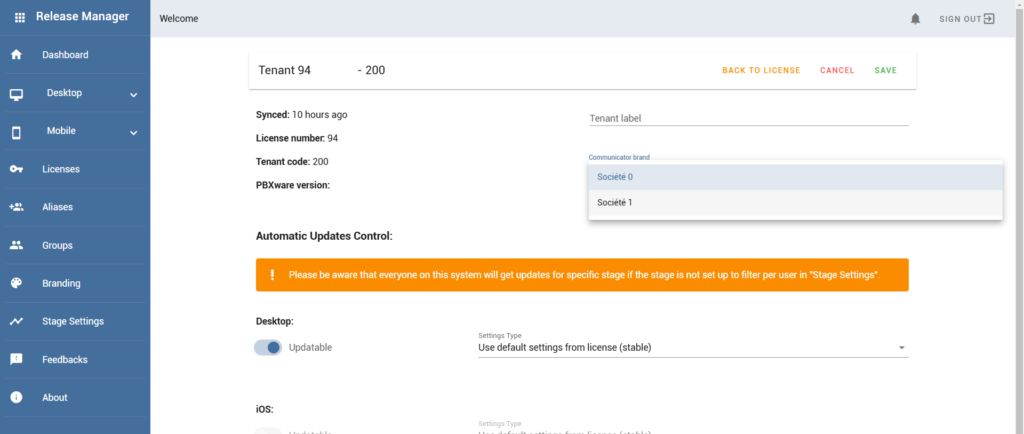
Votre modèle de branding est désormais attribué à votre tenant, cliquez sur le bouton SAVE pour sauvegarder vos changements.