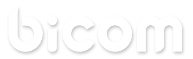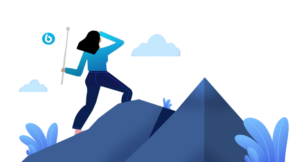TUTO : Autoprovisionning Yealink
Les modèles de téléphones Yealink supportés en auto-provisioning sur PBXware sont les suivants :
- T18P, T23G, T29G
- T30, T30P, T31, T31G, T31P, T31W, T33G, T33P, T34W
- T41P, T41S, T41U, T42U, T43U, T44U, T44W, T46U, T48U, T53
- T53W, T54W, T57W, T58V, T58W, T60P
- T65P
- CP860, CP920,CP925, CP930W, CP935W
- CP960, CP965
- VP59
- DECT : W53H,W60B,W70B,W80B,W90DM
Processus
- Définir une paire de nom d’utilisateur/mot de passe dédiés au provisioning sur le PBXware.
- Activer l’UAD du téléphone sur PBXware & créer une extension
- Saisir l’adresse MAC du téléphone dans l’extension
- Saisir l’URL du serveur, le login & mot de passe de provisioning dans le téléphone
Provisionnement RPS
Le provisionnement RPS permet de configurer rapidement et facilement vos téléphones Yealink sans avoir besoin de les déballer.
Consultez le TUTO : Provisionnement RPS Yealink
Récupérer le login/mot de passe de provisioning
Le provisionnement des téléphones s’effectuera en utilisant une URL de provisioning liée à votre système téléphonique, ainsi qu’un nom d’utilisateur et un mot de passe de provisioning pour authentifier les demandes.
Ce mot de passe est configuré dans les paramètres du serveur pour les éditions PBXware Business/Contact Center et dans les réglages du tenant pour les éditions Multi-Tenant.
- Sur les éditions Business/CC, cliquez sur Réglages > Serveur > Cliquez sur votre serveur > Provisionnement automatique
- Sur l’édition Multi-tenant, situez vous sur le Master-tenant & cliquez sur Réglages > Tenants > Cliquez sur votre tenant > Provisionnement automatique

Activer l’UAD
Sur PBXware, lorsque vous souhaitez provisionner un téléphone, le serveur devra envoyer un fichier de configuration spécifique au téléphone.
C’est pour cela que vous devrez activer une UAD correspondant au modèle de votre téléphone. Lorsque vous créerez une nouvelle extension, choisissez ce modèle.
Pour activer votre première UAD, rendez-vous dans Réglages > UAD (placez vous dans votre tenant si vous êtes sur un système Multi-Tenant).
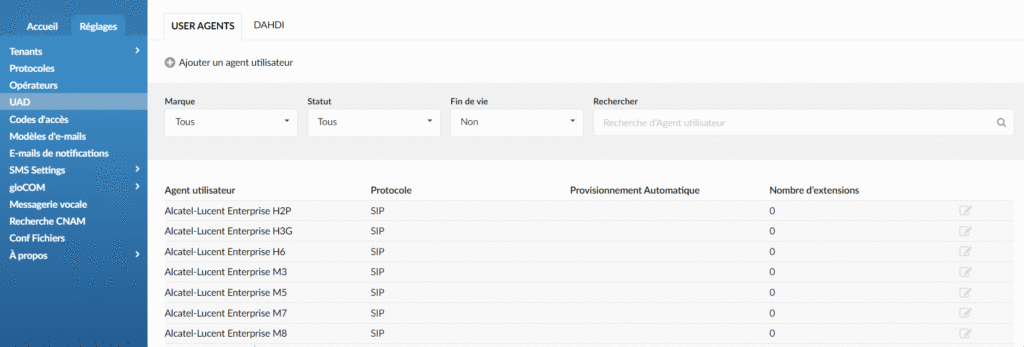
Cliquez sur l’UAD que vous souhaitez activer puis changez le champ Statut de Inactif à Actif :
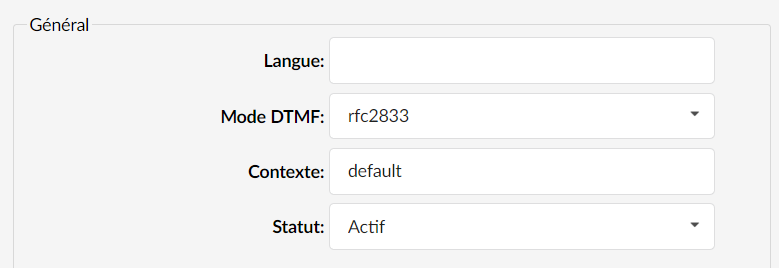
Définissez le champ Provisionnement automatique sur Oui et DHCP sur Oui :

Configurer l’extension
Vous êtes désormais prêt à créer une nouvelle extension.
Pour créer votre première extension, cliquez sur l’onglet Accueil > Extensions.
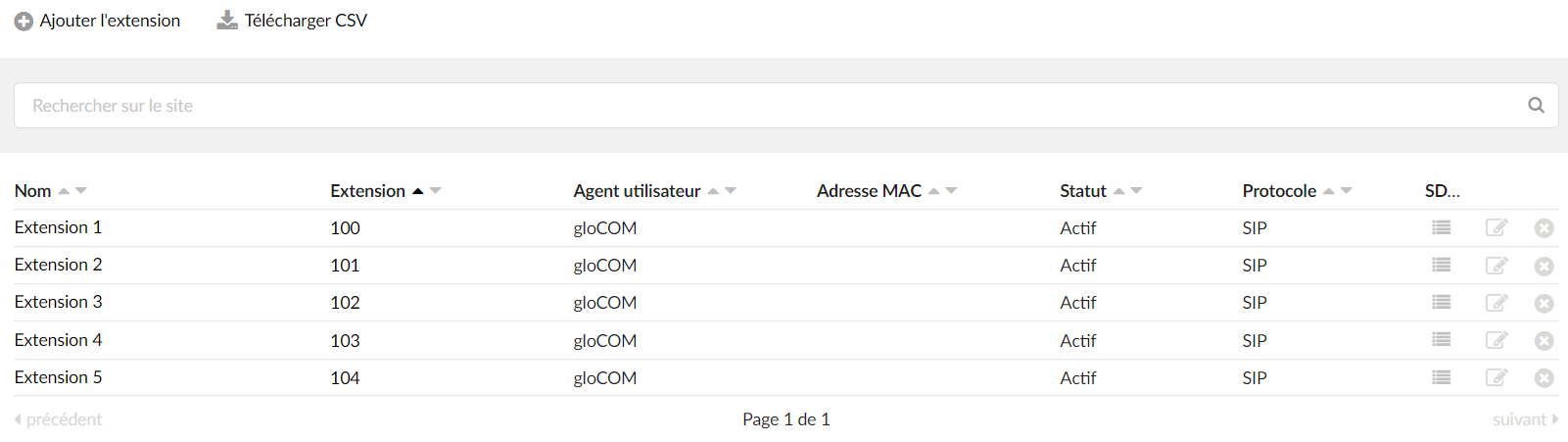
Cliquez sur Ajouter une extension.
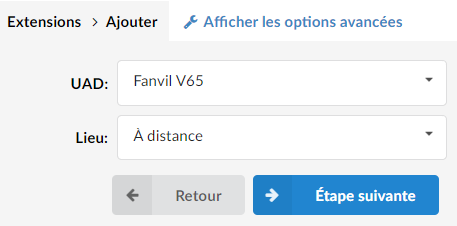
Choisissez alors l’UAD que vous avez précédemment activée. Le champ Lieu vous permet de définir si le téléphone est sur le même réseau que PBXware ou sur un réseau distant.
Cliquez sur Étape suivante.
Dans l’extension précédemment créée,
Désormais, récupérez l’adresse MAC de votre téléphone (via interface graphique du téléphone), copiez & collez la dans le champ Adresse MAC :
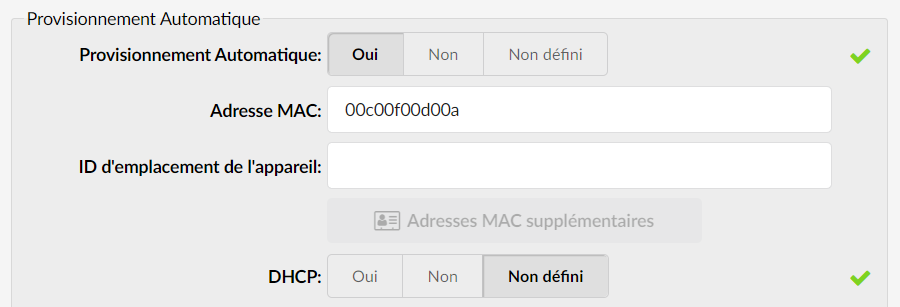
Tout est configuré côté PBXware. Désormais, rendez-vous sur votre téléphone.
Provisionnement
Assurez vous que votre téléphone est sous tension et est accessible sur le réseau.
- Côté PBXware, assurez vous d’avoir activé l’UAD correspondant à votre téléphone ainsi que renseigné l’adresse MAC de celui-ci dans l’extension.
- Ouvrez une nouvelle fenêtre de navigateur et entrez l’adresse IP de votre téléphone, par exemple http://192.168.1.22
- Entrez le nom d’utilisateur et le mot de passe du téléphone (par défaut admin:admin) et appuyez sur le bouton Confirmer .
- Cliquez sur l’onglet Paramètres dans le menu de navigation de gauche.
- Cliquez sur le lien Provisionnement automatique sous l’onglet Paramètres.
REMARQUE :
L’interface peut changer selon la récence de votre appareil
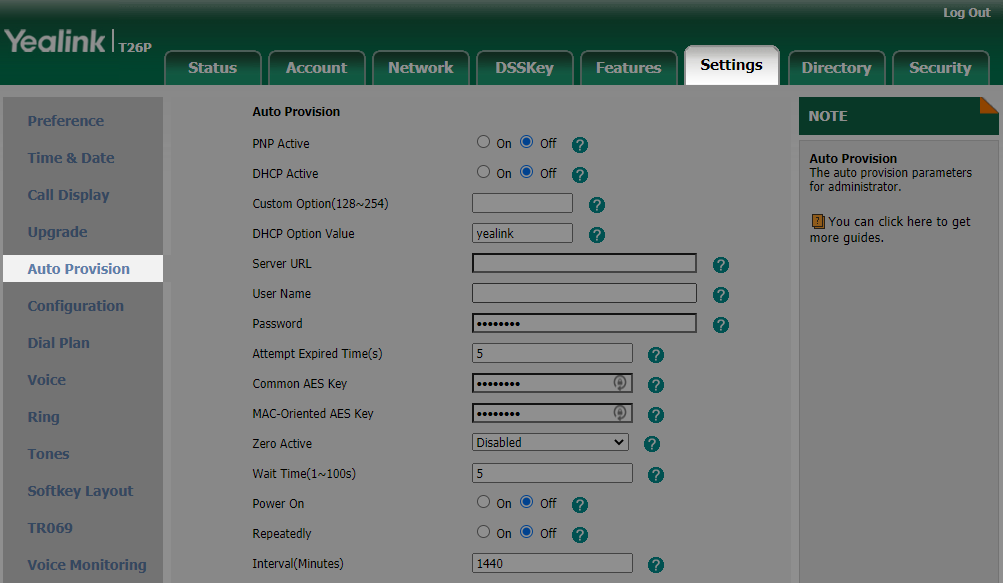
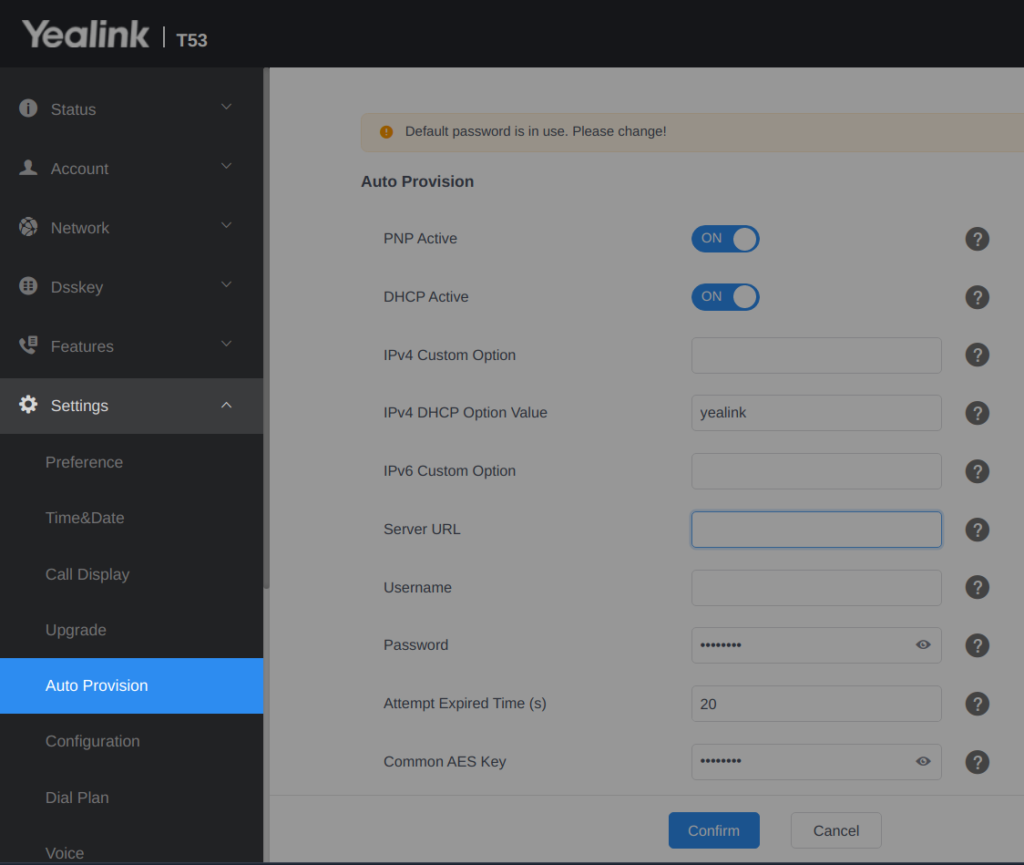
- Saisissez http:// suivi du nom d’hôte ou de l’adresse IP, suivi de /prov dans le champ Server URL.
Exemple de nom d’hôte utilisant HTTP : http://abc.bicomsystems.fr/prov
Exemple d’adresse IP utilisant HTTP : http://192.168.1.10/prov
- Saisissez le nom d’utilisateur et le mot de passe d’autoprovisioning défini dans la section Récupérer le login/mot de passe de provisioning dans les champs Username et Password .
- Cliquez sur le bouton Confirm.
- Cliquez sur le bouton Autoprovision now. Une fenêtre pop-up apparaîtra, cliquez sur le bouton OK pour confirmer votre action.
- Vous devrez attendre quelques secondes pour que la configuration soit mise à jour.
Le processus de provisionnement automatique démarre pendant le redémarrage du téléphone, le téléphone récupère le fichier de configuration approprié à partir de PBXware. Si tout est fait comme décrit ci-dessus, vous devriez avoir enregistré avec succès votre téléphone sur PBXware. Composez *123 pour vérifier l’enregistrement.
Réglage supplémentaires
Vous trouverez ci-après une liste de codes permettant de paramétrer vos téléphones (changer le mot de passe, la langue, le mode de transfert…)
Pour cela, rendez-vous dans votre tenant puis dans Réglages > UAD pour activer ces configurations au niveau global de votre tenant.
Choisissez le modèle de Yealink approprié, puis descendez au bas de la page dans la section Modèle d’approvisionnement automatique général de l’agent utilisateur.
Consultez désormais les codes suivants et copiez/collez les dans cette section pour appliquer les changements.
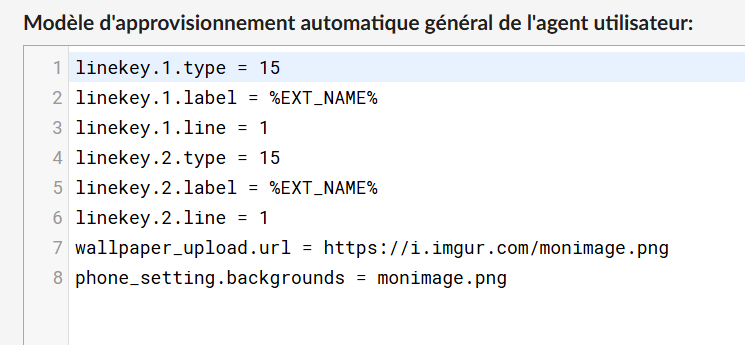
Activer la langue française sur les téléphones :
lang.gui = French
Activer la langue française sur l’interface web des téléphones :
lang.wui = French
Changer le nom affiché sur le téléphone :
account.1.label = Prénom
account.1.display_name = Prénom
Changer le nom d’utilisateur/mot de passe de l’interface web :
static.security.user_name.admin = admin
static.security.user_password = admin:motdepasse
Ajouter plusieurs touches de ligne (ex. prendre plusieurs appels) :
linekey.1.type = 15
linekey.1.label = Prénom
linekey.1.line = 1
linekey.2.type = 15
linekey.2.label = Prénom
linekey.2.line = 1
Il est également possible d’appliquer ces configurations au niveau de l’UAD en utilisant des variables telles que %EXT_NAME% ou %EXT_NUMBER% afin d’appliquer le nom ou le numéro d’extension.
linekey.1.type = 15
linekey.1.label = %EXT_NAME%
linekey.1.line = 1
linekey.2.type = 15
linekey.2.label = %EXT_NAME%
linekey.2.line = 1
Activer le transfert supervisé lors d’un transfert via BLF :
transfer.dsskey_deal_type = 1
Activer l’annuaire LDAP sur la touche de fonction Annuaire
programablekey.2.type = 38
programablekey.2.line = 0
programablekey.2.label = Annuaire
Changer le fond d’écran :
wallpaper_upload.url = https://i.imgur.com/monimage.png
phone_setting.backgrounds = monimage.png
NOTE
La taille de l’image doit correspondre à la résolution de l’écran, consultez cette documentation pour obtenir plus de renseignements.