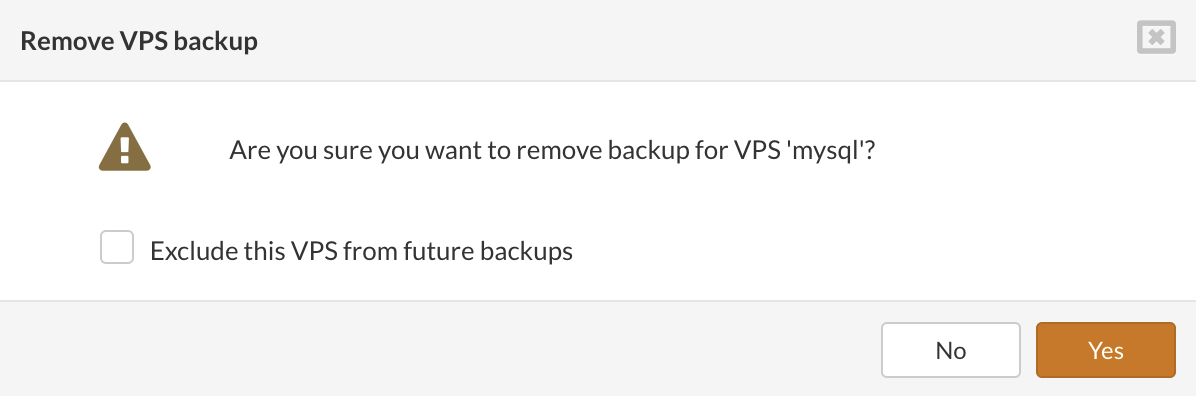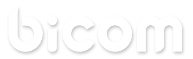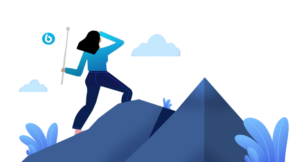11. Sauvegarde
Le menu Sauvegarde offre un accès à la planification de sauvegarde et à un sous-menu Parcourir et Restaurer. Le menu Planification comprend une liste des tâches de sauvegarde planifiées, suivie d’un panneau affichant l’historique des tâches de sauvegarde pour une tâche de sauvegarde sélectionnée. Le menu Parcourir & restaurer présente une liste des hôtes de sauvegarde sur lesquels les sauvegardes sont placées, puis vous pouvez sélectionner un hôte de sauvegarde et un jeu de sauvegarde, suivi d’un volet affichant les points de restauration VPS.
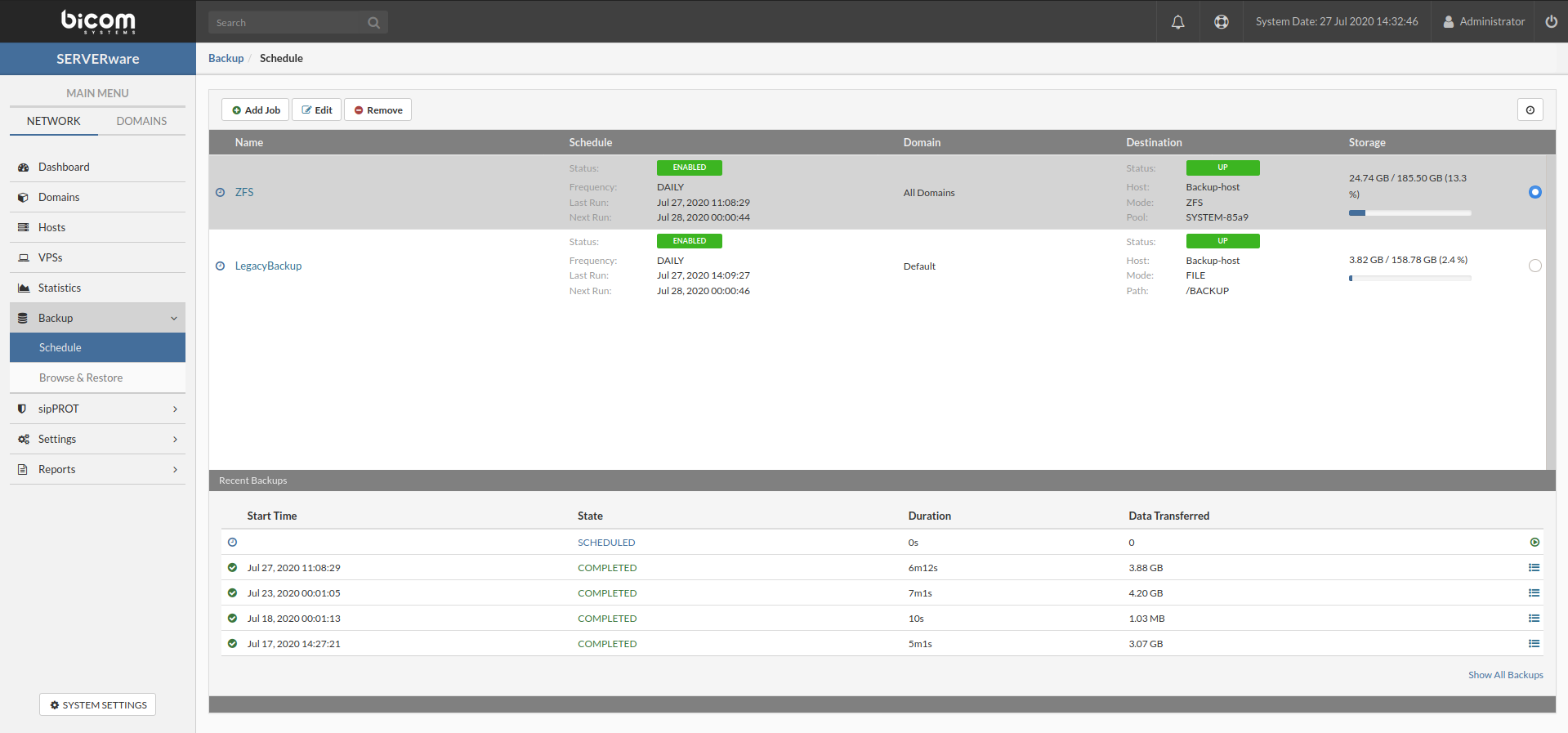
Les propriétés suivantes d’un travail de sauvegarde sont affichées dans le menu Sauvegarde ainsi que dans les boîtes de dialogue d’ajout & de modification.
| Champ | Description |
|---|---|
| Nom | Nom de la tâche de sauvegarde. Fournissez un nom descriptif. |
| Mode | Les choix disponibles pour le mode de sauvegarde sont “Sauvegarde vers ZFS” et “Sauvegarde vers un fichier (hérité)”. |
| Partition | Nom de la partition à partir de laquelle vous souhaitez sauvegarder les VPS. Il peut s’agir d’une partition individuelle ou de l’ensemble des partitions du réseau. |
| Destination | Nom de la partition à partir de laquelle vous souhaitez sauvegarder les VPS. Il peut s’agir d’une partition individuelle ou de l’ensemble des partitions du réseau. |
| Pool | Le nom du pool de sauvegarde dédié. |
Lorem ipsum dolor sit amet, consectetur adipiscing elit. Ut elit tellus, luctus nec ullamcorper mattis, pulvinar dapibus leo.
Suivez cette procédure pour planifier une tâche de sauvegarde :
Dans le menu Sauvegarde, cliquez sur Planification, puis cliquez sur Ajouter une tâche.
La boîte de dialogue Créer une tâche de sauvegarde apparaît.
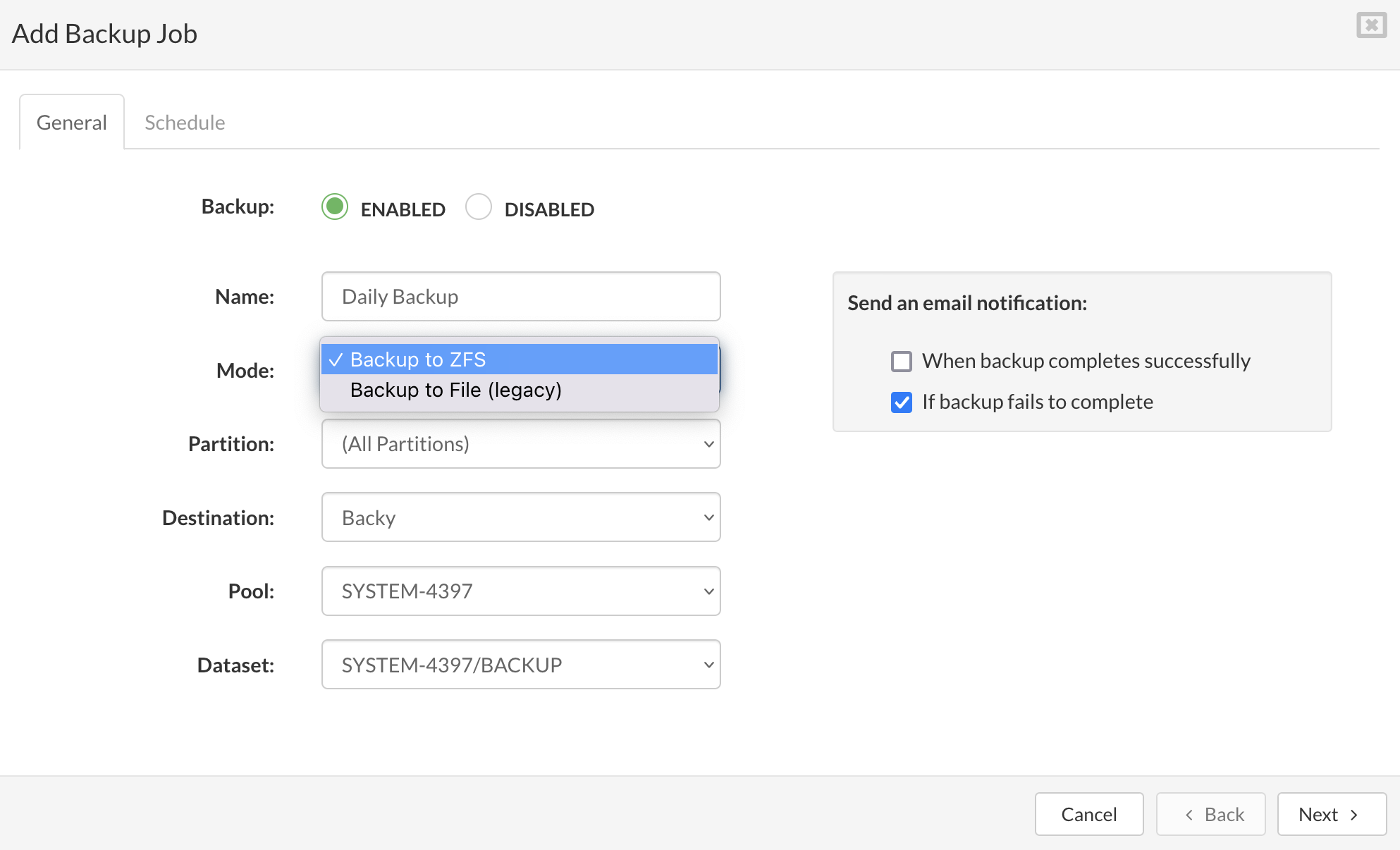
Entrez les détails dans les champs suivants :
- Nom de la tâche : Nom descriptif de la tâche de sauvegarde (par exemple, Sauvegarde quotidienne).
- VPSs à partir de : Sélectionnez une partition source si vous souhaitez créer une tâche de sauvegarde pour les VPS exécutés sur cette partition uniquement, ou laissez la valeur par défaut (Toutes les partitions) pour sauvegarder tous les VPS exécutés sur toutes les partitions.
- Destination : Sélectionnez un hôte de destination pour la sauvegarde. Il est recommandé d’avoir un hôte dédié pour stocker les sauvegardes.
- Chemin/pool : Chemin du système de fichiers sur lequel stocker les sauvegardes.
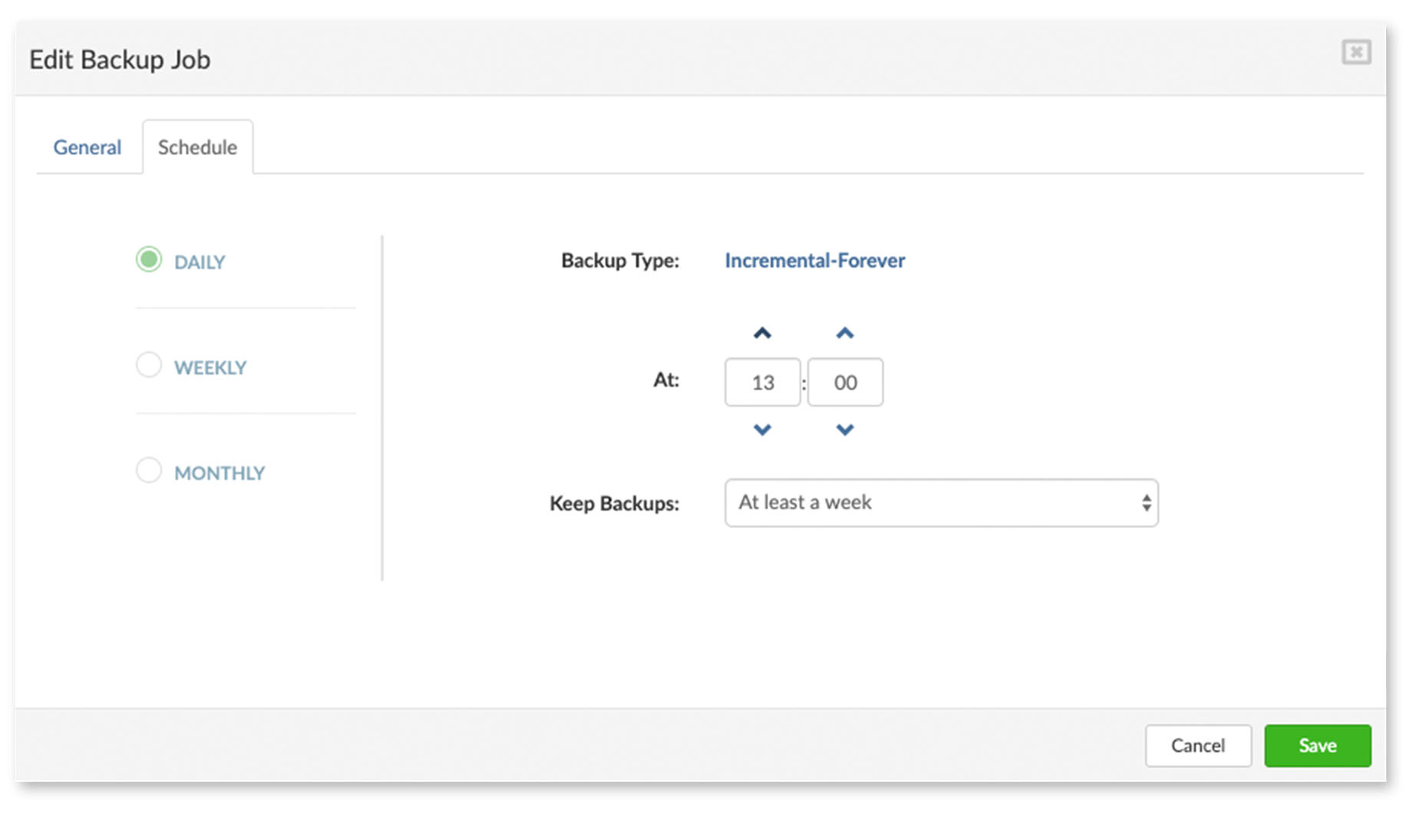
Planification
- Type de sauvegarde : Sélectionnez soit une sauvegarde complète soit une sauvegarde incrémentielle (si l’option de sauvegarde vers ZFS est sélectionnée, seul le type de sauvegarde incrémentielle est disponible). La sauvegarde complète signifie qu’une sauvegarde complète sera toujours effectuée à une heure et une fréquence définies. La sauvegarde incrémentielle signifie qu’une sauvegarde complète sera effectuée une fois par semaine, tandis que des sauvegardes incrémentielles seront effectuées les autres jours.
- À : Sélectionnez la période de temps pendant laquelle l’action de sauvegarde sera effectuée.
- Conserver la sauvegarde : Sélectionnez la durée de conservation parmi les options disponibles.
Suppression de la tâche de sauvegarde
Il est essentiel de noter que lors de la suppression d’une tâche de sauvegarde, cette action ne supprimera pas les points de restauration déjà créés par cette tâche de sauvegarde. Suivez cette procédure pour supprimer une tâche de sauvegarde :
- Dans la vue “Planification“, sélectionnez la tâche de sauvegarde à supprimer.
- Cliquez sur le bouton “Retirer“. Une boîte de dialogue de confirmation apparaîtra.
- Cliquez sur “Oui“. La tâche de sauvegarde disparaîtra de la liste.
Restaurer un VPS
La restauration d’un VPS ramène ce dernier à un point de restauration précédemment enregistré. L’option Restaurer le VPS dans le menu Parcourir et restaurer créera une nouvelle copie du VPS. Suivez cette procédure pour restaurer un VPS :
- Dans le menu Sauvegarde, sélectionnez l’élément de sous-menu Parcourir et Restaurer.
- Dans le menu Sélectionner un Hôte de Sauvegarde, choisissez l’hôte de sauvegarde qui contient le jeu de sauvegarde.
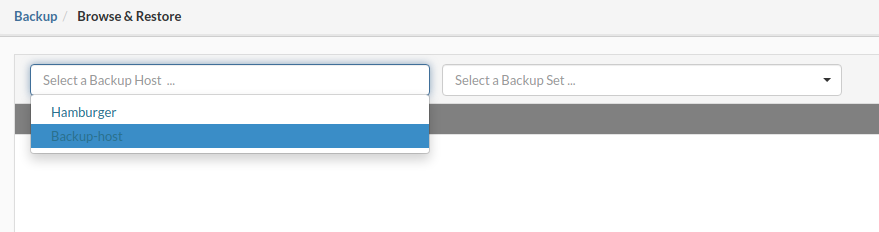
Sélectionnez un jeu de sauvegarde qui contient les points de restauration du VPS que vous souhaitez restaurer.
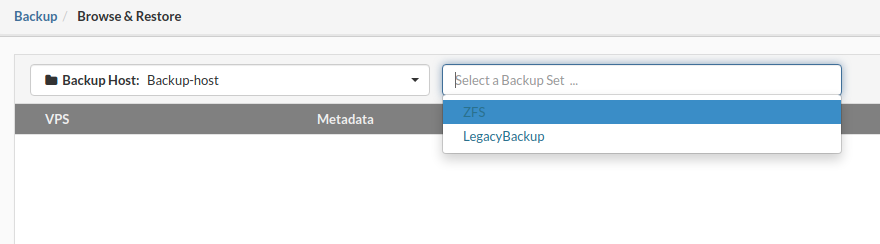
Choisissez le VPS que vous souhaitez restaurer, puis cliquez sur le bouton Restaurer.
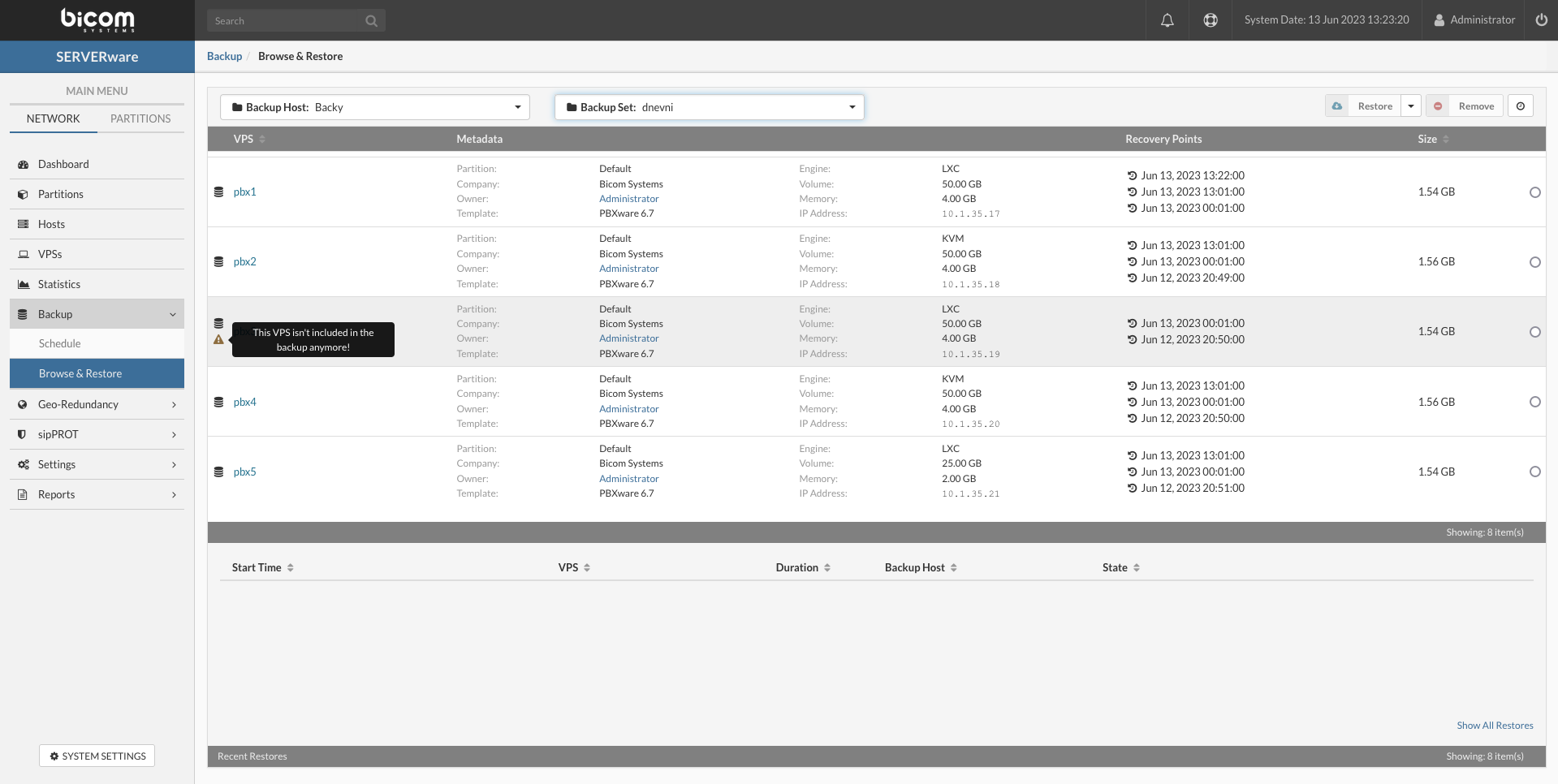
Sélectionnez un point de restauration et une partition de destination pour la restauration du VPS, puis cliquez sur le bouton Restaurer.
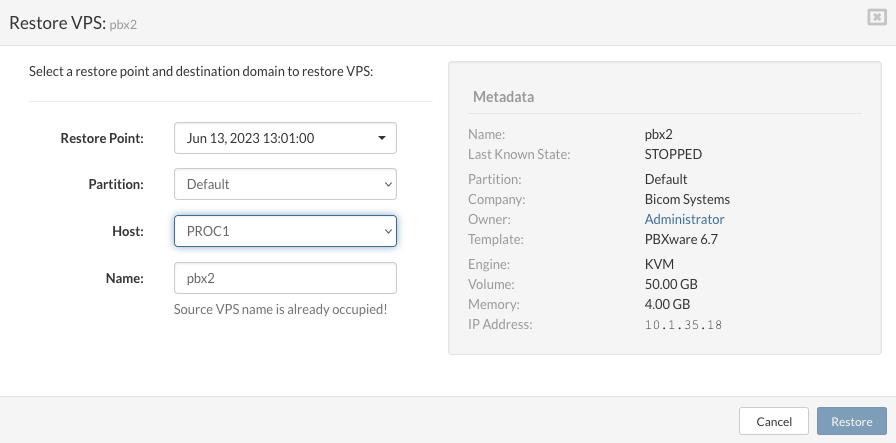
La restauration du VPS démarrera, et la barre de progression indiquera l’avancement en pourcentage. Si nécessaire, vous pourrez annuler la restauration en cliquant sur l’icône Annuler en rouge à droite.
L’annulation de la restauration supprimera automatiquement le VPS créé par le processus de restauration et nettoiera toutes les données liées à ce processus.
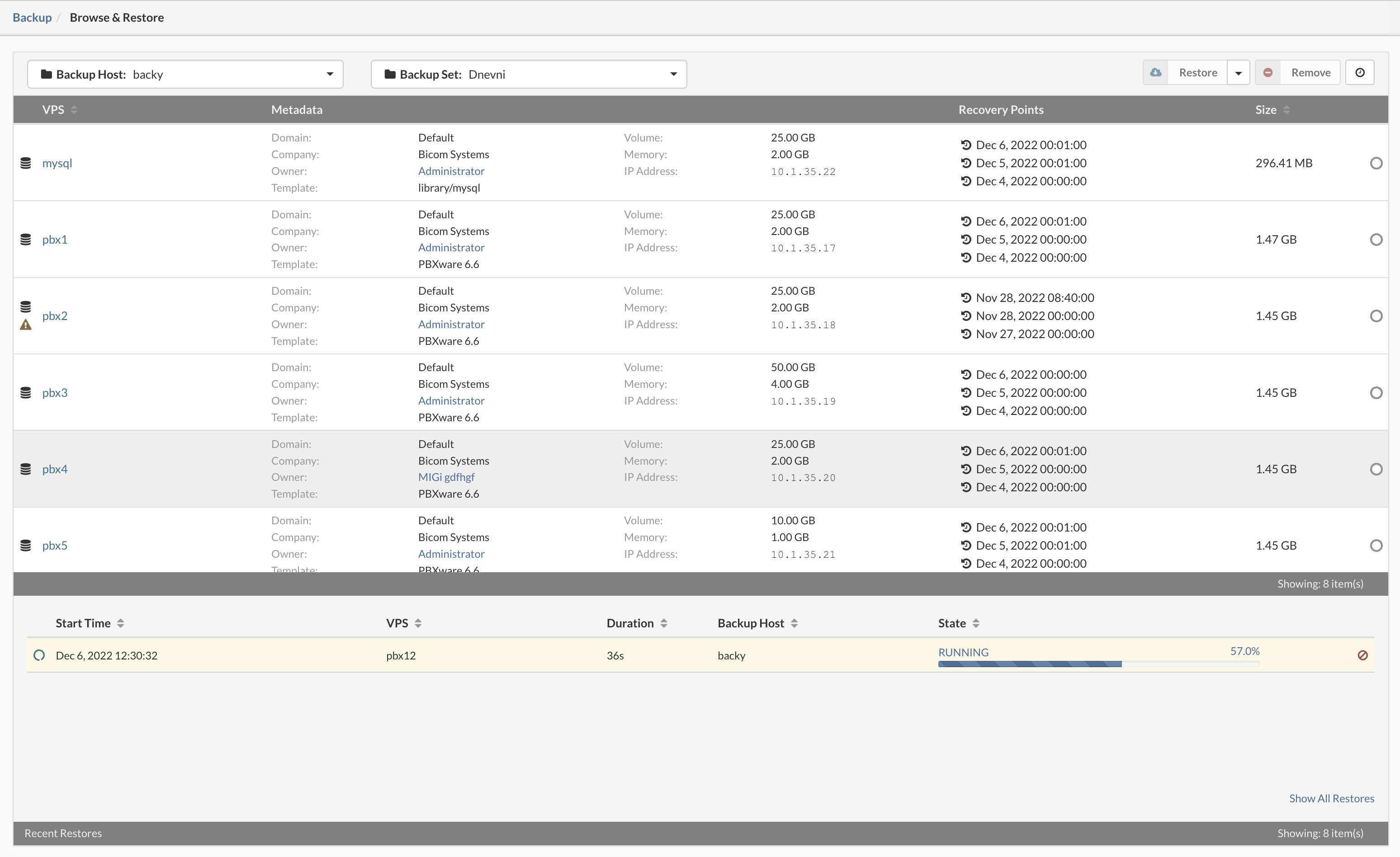
Une fois la restauration terminée, la vue Restaurations récentes devrait ressembler à l’exemple ci-dessous, et vous pourrez désormais utiliser le VPS restauré.

Restauration groupée
La restauration d’un VPS ramènera ce dernier à un point de restauration précédemment enregistré. L’option Restauration groupée de VPS dans le menu Parcourir et restaurer créera de nouvelles copies des VPS sélectionnés.
Suivez cette procédure pour restaurer plusieurs VPS (restauration groupée) :
- Dans le menu Sauvegarde, sélectionnez l’élément de sous-menu Parcourir et restaurer.
- Dans le menu Sélectionner un hôte de sauvegarde, choisissez l’hôte de sauvegarde qui contient le jeu de sauvegarde.
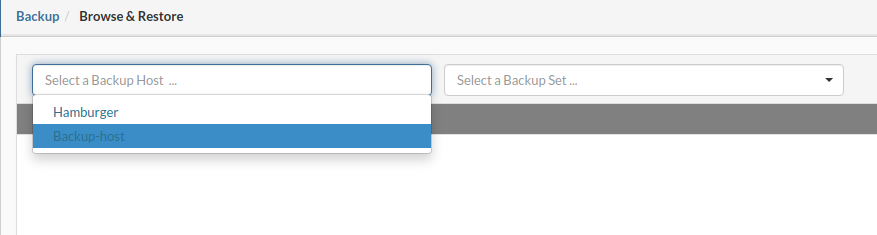
Sélectionnez un jeu de sauvegarde contenant les points de restauration des VPS que vous souhaitez restaurer.
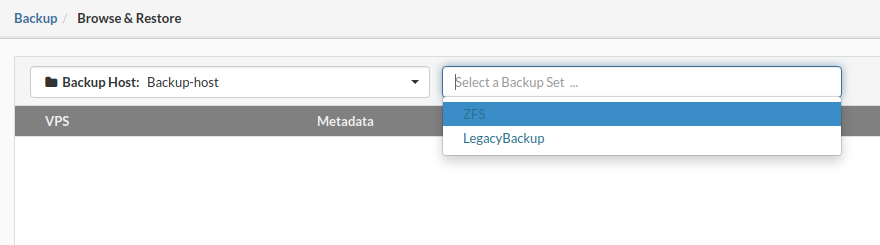
Dans le coin supérieur droit, à côté du bouton Restaurer, cliquez sur Restauration groupée.
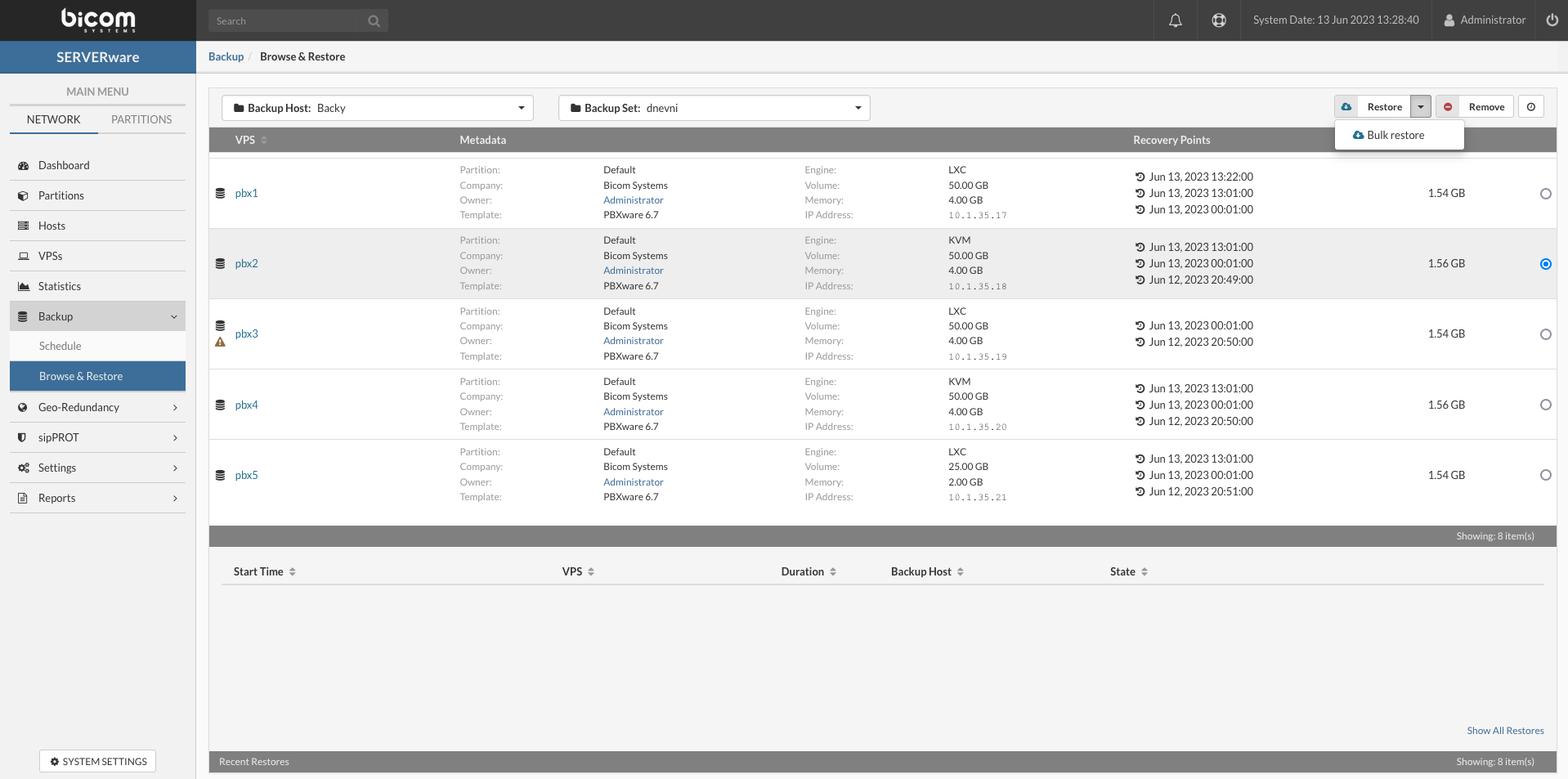
Initialisez une file d’attente de VPS pour l’action de restauration groupée en configurant les options de restauration pour chaque VPS individuel et en les ajoutant à la file d’attente.
Cliquez ensuite sur le bouton Démarrer pour lancer le processus de restauration groupée de VPS.
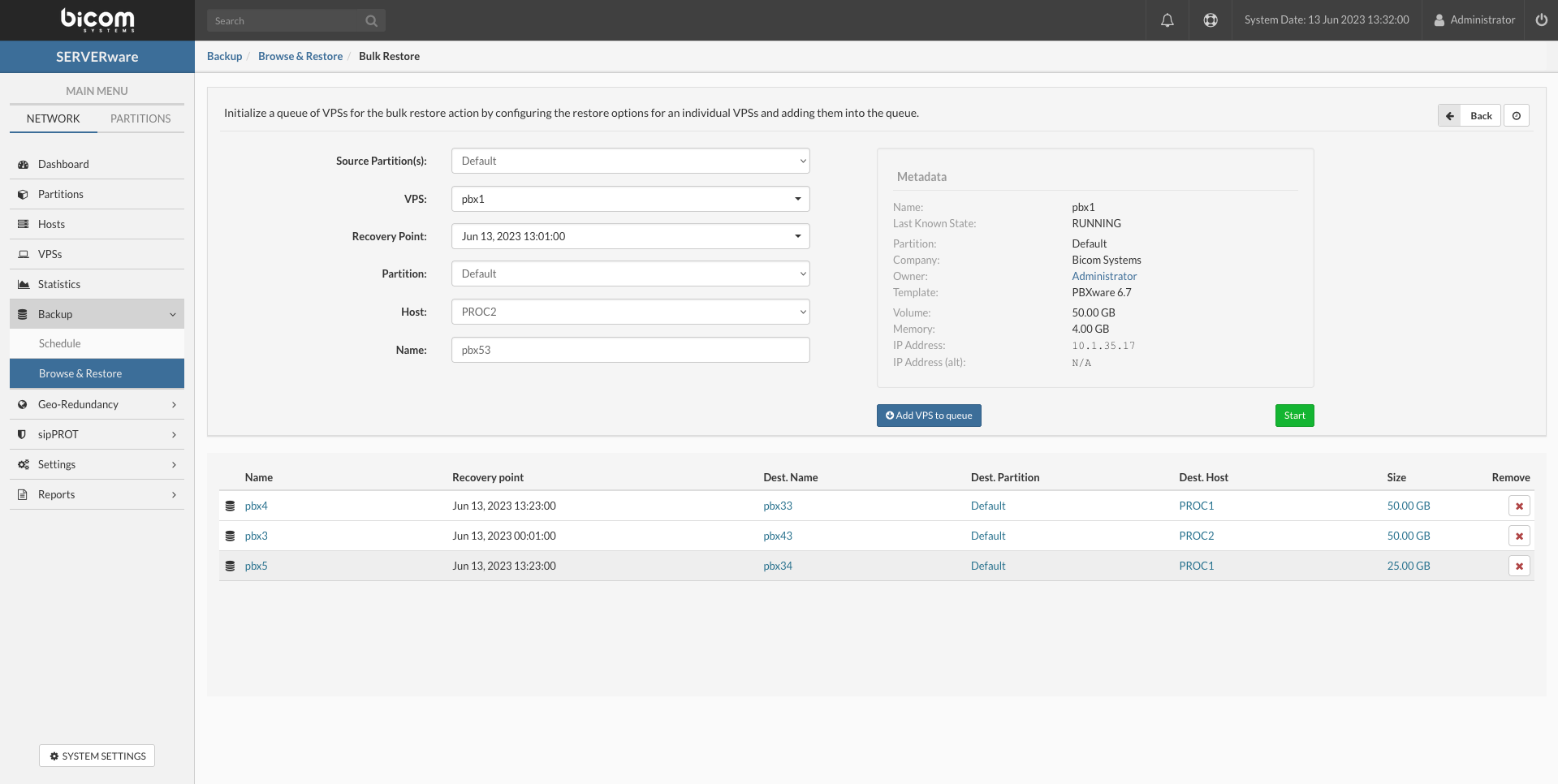
Pour vérifier l’état de la tâche de restauration en masse en cours d’exécution, accédez au menu Sauvegarde, sélectionnez l’élément de sous-menu Parcourir et restaurer, puis choisissez l’hôte de sauvegarde sur lequel la tâche de restauration en bloc a été créée.
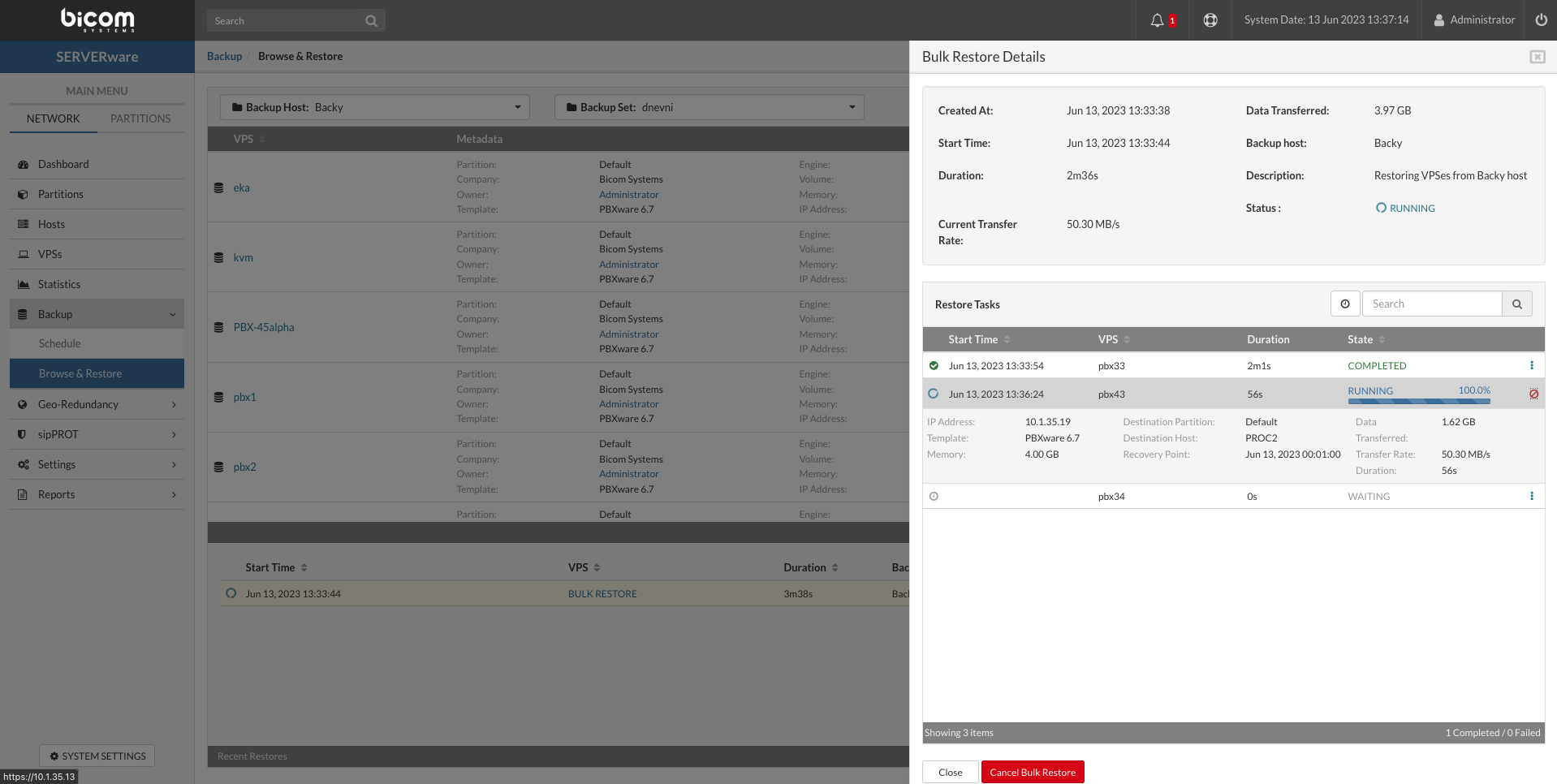
Suppression
Il est possible de supprimer définitivement la sauvegarde d’un VPS et de l’exclure des futures sauvegardes, ce qui peut s’avérer utile si le VPS est supprimé ou si la sauvegarde de ce VPS n’est plus nécessaire.
Pour supprimer un VPS de la sauvegarde, suivez ces étapes :
- Accédez à la section Sauvegarde, puis à Parcourir et restaurer.
- Sélectionnez l’hôte de sauvegarde et le jeu de sauvegarde contenant le VPS sauvegardé.
- Sélectionnez le VPS, puis cliquez sur le bouton Supprimer dans le coin supérieur droit.
Une boîte de dialogue contextuelle apparaîtra, vous permettant d’exclure le VPS des futures sauvegardes si nécessaire.